ここでは、初心者も簡単にできる削除したiPhoneメッセージを復元する方法をご紹介します。
大切なiPhoneのSMS(テキストメッセージ)を誤って削除したことがありますか? iPhoneのSMSで受信した大切なメッセージをずっと保存したいところ、誤って削除したことがよく発生します。 ここではiPhoneから削除したテキストメッセージを復旧する方法をご紹介します。
iTunesやiCloudにちゃんとバックアップ取っているのであれば、バックアップファイルから復元できますが、 バックアップがなければどうやって復元するのでしょうか? 今回紹介する復元方法はバックアップなしのiPhoneメッセージの復元に対応し、iPhoneメッセージをiPhone本体にまたはパソコンに復元することができます。
今回はiPhoneRescue for iOSという定番のiPhone復元ソフトを使用します。 SMSを含む、写真、動画、音楽、など様々なデータを復元することができます。 バックアップなしのiPhoneのSMSを復元するにおいて、復元前にSMSの内容をプレビューできたり、全体のデータではなく、必要なSMSだけを復元できたり便利なところがあります。iPhone初心者やパソコンが苦手な方も簡単に操作できます。
STEP1:iPhoneRescueをダウンロード
まずはPhoneRescueをダウンロードします。
ダウンロードした後、起動されます。*ダウンロードするには正式版を購入する必要があります。購入した後、ダウンロードリンクとライセンスがメールで送信されます。
STEP2:復元モードを選択
iPhoneをUSBケーブルを通じてパソコンに接続します。「iOSデバイスからリカバリー」を選択します。
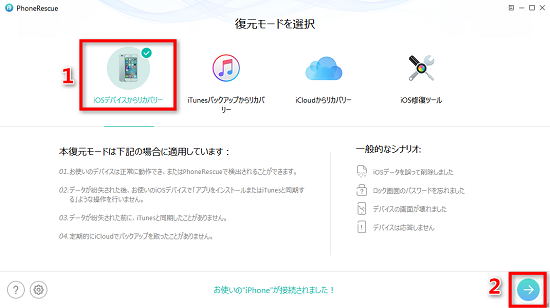
STEP3:スキャン結果の表示
iPhoneRescueはiPhoneのデータを分析します分析が終わったら、iPhoneから復元できるデータが表示されます。
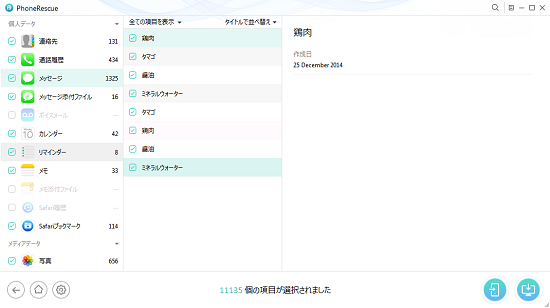
STEP4:削除したiPhoneメッセージの確認
今回はSMSを復元するので、左側の「メッセージ」をクリックします。そして、「削除された項目を表示」を選択します。すると、iPhoneから削除されたSMSだけが表示されます。 ご注意:SMS以外のデータを復元するつもりがない場合、ほかのデータのチェックを外してください。
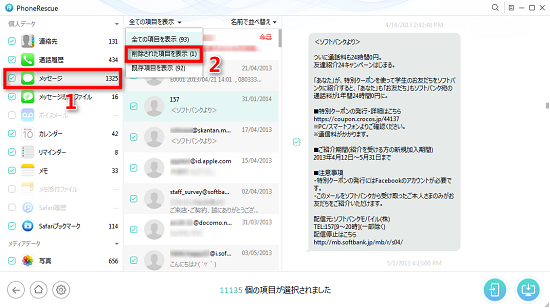
STEP5:iPhoneメッセージ復元
復元したいiPhoneメッセージを選択して復元します。「iPhone」ボタンをクリックする場合、iPhoneメッセージがiPhone本体に復元されます。「パソコン」ボタンをクリックする場合、iPhoneメッセージがパソコンに復元されます。
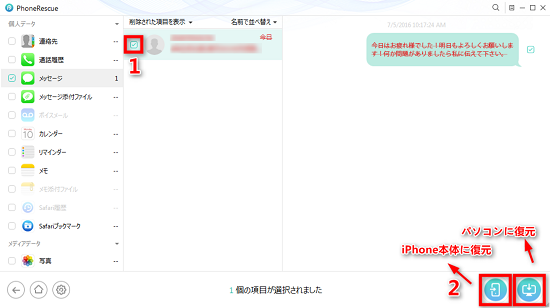
- iPhoneメッセージを高確率に復元するため、データを失った後にiPhoneを操作しないこと
- iTunesとiCloudのバックアップがあったら、iPhoneRescueでバックアップファイルから復元することもできます。
- iPhoneメッセージをパソコンに保存する時の出力先とファイル形式は、操作画面の「出力設定」ボタンで設定できます。iPhoneメッセージはhtml/text形式に保存することができます。
最終更新日:2024年1月2日