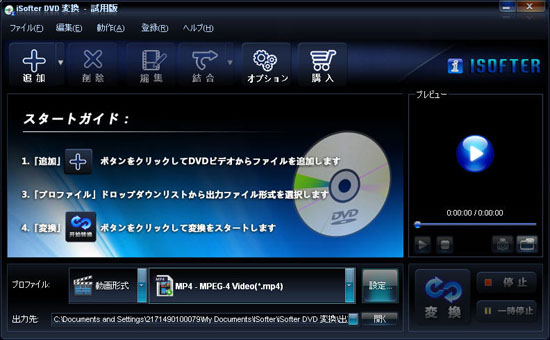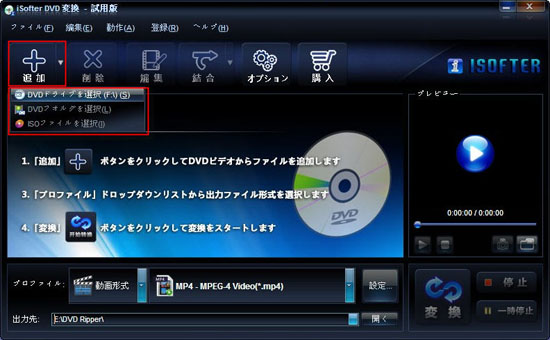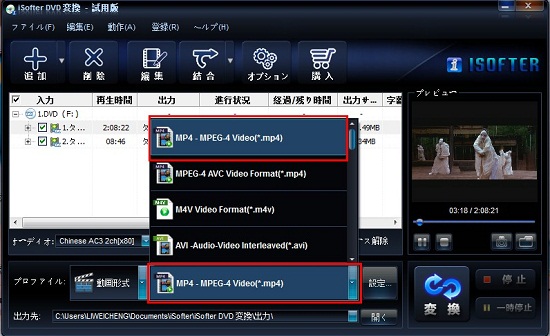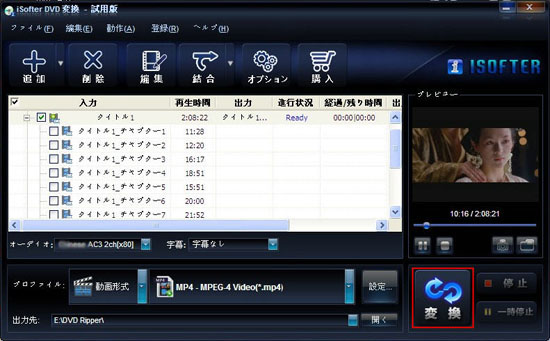3. DVD MP4変換ソフトの選び方|無料・有料おすすめソフト徹底比較
DVDをMP4に変換するためのソフトウェアは数多く存在します。ここでは、DVDMP4変換に最適な有料ソフトと無料ソフトを比較し、選び方のポイントを解説します。
3-1. おすすめ有料ソフト:「iSofter DVD 変換」の特徴と評価
「iSofter DVD 変換」は、DVDからMP4への変換を主な機能とする有料ソフトウェアです。使いやすさと多機能性をアピールしています。
✅ ダウンロードサイトで好評
Vector、楽天ダウンロードなどの日本の主要ダウンロードサイトで高い評価を得ているとされています。
✅ 超高速・高画質変換を主張
マルチコアCPUの最適化により、他のソフトと比較して最大3倍速での高速変換が可能であると謳っています。また、画質劣化を最小限に抑える技術も特徴としています。(実際の速度や画質はPC環境や設定によります)
✅ 多彩な動画編集機能
動画の結合、分割、カット(トリミング)、不要なエッジの削除、映像の回転、透かし文字や画像の挿入など、基本的な動画編集機能も搭載しています。
✅ 多様なデバイス対応プロファイル
MP4形式だけでなく、iPad、iPhone各種モデル、iPod、PSP、Androidスマートフォンやタブレットなど、特定のデバイスに最適化された出力プロファイルが用意されています。
✅ 完全日本語対応
ソフトウェアの操作画面、ヘルプドキュメント、カスタマーサポートに至るまで、全て日本語に対応しているため、日本のユーザーにとって安心感があります。
3-2. プロが選ぶ!無料で使えるDVD MP4変換フリーソフト4選
完全に無料で利用できる、または無料版でも十分な機能を持つDVD MP4変換ソフトを紹介します。これらは主にコピーガードのかかっていないDVD(自作DVDなど)の変換に適しています。
1. HandBrake|多機能・高画質の定番フリーソフト (Win/Mac/Linux)
HandBrakeは、DVDやBlu-rayディスク(コピーガードなし)、ISOイメージファイル、一般的な動画ファイルなど、様々なソースからMP4、MKV、WebM形式へ変換できる非常に高機能なオープンソースソフトウェアです。H.264, H.265(HEVC), AV1, MPEG-4など多彩なコーデックに対応。詳細な画質設定、チャプター選択、リサイズ、クロッピング、各種フィルター(デインターレース、デノイズ等)、字幕合成など、プロユースにも耐える機能を備えています。iPhoneやAndroid、Web向けの豊富なプリセットも魅力です。
メリット:無料でありながら非常に高機能・高画質。詳細設定が可能。クロスプラットフォーム対応。デメリット:標準では市販DVDのコピーガードを解除できない(libdvdcss等の導入が必要な場合があるが、法的リスクに注意)。多機能ゆえ初心者には設定がやや複雑。
2. VidCoder|HandBrakeベースのシンプル操作ソフト (Windows)
VidCoderは、HandBrakeをエンコードエンジンとして利用しつつ、よりシンプルで分かりやすいユーザーインターフェースを提供することを目的としたWindows用フリーソフトです。DVDやBlu-ray(コピーガードなし)をMP4やMKVに変換できます。HandBrake同様の豊富なプリセットや、動画の特定場面の切り出し、字幕合成、リサイズ、各種フィルター機能を備えています。HandBrakeの多機能性は欲しいが、操作が難しいと感じるユーザーに適しています。
メリット:HandBrakeの強力なエンジンを使いつつ操作が比較的容易。日本語にも対応。デメリット:HandBrake同様、コピーガード解除機能はなし。Windows専用。
3. Free DVD Video Converter|簡単操作特化型ソフト (Windows)
Free DVD Video Converterは、DVD(コピーガードなし)をMP4、MKV、AVIといった動画形式や、MP3、WAVといった音声形式に変換することに特化したシンプルなWindows用フリーソフトです。H.264コーデックでのMP4/MKV出力(音声AAC)、H.264/MPEG-4でのAVI出力(音声MP3)に対応。特定のタイトルや音声・字幕トラックを選択可能です。複雑な設定は少なく、いくつかのエンコードプリセットが用意されているため、手軽に変換作業を行いたい初心者向けです。
メリット:操作が非常にシンプルで迷いにくい。手軽に基本的な変換が可能。デメリット:機能は限定的。詳細な画質調整は難しい。コピーガード非対応。
4. XMedia Recode|多様な形式とデバイス対応 (Windows)
XMedia Recodeは、非常に多くの動画・音声フォーマットに対応した高機能なWindows用フリーソフトです。DVD(コピーガードなし)からの変換も可能で、特にスマートフォン(iPhone、Android)やタブレット、ゲーム機など、特定のデバイス向けのプロファイルが豊富に用意されているのが最大の特徴です。メーカー名と機種名を選ぶだけで最適な設定に自動調整されるため、デバイスごとの複雑な設定に悩む必要がありません。動画編集機能(カット、クロップ、色調補正など)も搭載しています。
メリット:対応フォーマットとデバイスプロファイルが非常に豊富。詳細設定も可能。日本語対応。デメリット:やや多機能でインターフェースに慣れが必要な場合がある。コピーガード非対応。
3. 初心者も簡単!「iSofter DVD 変換」を使ったDVD→MP4変換の基本手順
ここでは、例として「iSofter DVD 変換」を使い、DVDをMP4形式に変換する手順を4つのステップで解説します。基本的な流れは他のソフトでも参考になります。(元の記事の画像と情報を基に構成)
-
STEP1:ソフトのインストールと起動
まず、上記の「iSofter DVD 変換」ダウンロードリンクからソフトウェアをダウンロードします。ダウンロードしたインストーラー(.exeファイル)を実行し、画面の指示に従ってPCにインストールします。インストール完了後、デスクトップのショートカットやスタートメニューからソフトを起動してください。
-
STEP2:MP4に変換したいDVDの読み込み
MP4形式に変換したいDVDディスクを、お使いのパソコンのDVDドライブに挿入します。「iSofter DVD 変換」のメイン画面にある「追加」ボタン(または「DVDディスク」「DVDフォルダ」「ISOファイル」などのソース選択ボタン)をクリックします。DVDドライブが複数ある場合は、該当するドライブを選択し、DVDのコンテンツをソフトに読み込みます。通常、DVDのメインタイトル(本編映像)が自動的に選択されますが、必要に応じて他のタイトルやチャプターを選ぶことも可能です。
-
STEP3:出力形式をMP4に設定(高画質設定のコツ)
DVDが読み込まれたら、次に出力形式を指定します。「プロファイル」や「出力形式」といったドロップダウンリストを探し、そこから「動画形式」カテゴリ内の「MP4」を選択します。多くのソフトでは、一般的なMP4(例:H.264コーデック + AAC音声)の他、特定のデバイス(iPhone、iPad、Androidスマホ、PSPなど)に最適化されたMP4プリセットも用意されています。お使いのデバイスや目的に合わせて選択しましょう。
高画質設定のヒント: もし詳細設定が可能なら、「解像度」を元のDVDと同じか、少し下げる(例:720x480)、「ビットレート」を映像の内容に応じて調整(映画なら2000-4000kbps程度、アニメなら1500-3000kbps程度が目安)、「フレームレート」は元のDVDに合わせる(通常29.97fpsまたは23.976fps)ことで、画質とファイルサイズのバランスを取れます。詳しくは高画質設定のポイントを参照してください。
-
STEP4:DVD MP4変換開始と保存
出力形式と各種設定(必要であれば音声トラックや字幕の選択も)が完了したら、変換後のMP4ファイルを保存する場所(出力先フォルダ)を指定します。PC内の分かりやすい場所を選びましょう。全ての準備が整ったら、画面右下などにある「変換」または「開始」ボタンをクリックします。これでDVDからMP4への変換処理が始まります。
変換にかかる時間は、DVDの再生時間、PCのスペック、選択した画質設定などによって変動します。完了するまで待ちましょう。多くのソフトでは、変換完了後に保存先フォルダが自動的に開かれるか、通知が表示されます。変換されたMP4ファイルをPCで一度再生し、画質や音声に問題がないか確認してください。問題なければ、DVD MP4変換作業は完了です。
4-5. 応用編:「iSofter DVD 変換」の便利な編集機能
「iSofter DVD 変換」には、MP4変換だけでなく、基本的な動画編集機能も搭載されているとされています。例えば、DVD全編ではなく、特定のお気に入りシーンだけを切り出してMP4に変換したい場合は、「カット」や「トリミング」機能を利用できます。複数のチャプターやシーンを一つにまとめてMP4ファイルにしたい場合は、「結合」機能が便利です。他にも、透かし(ウォーターマーク)の追加や、画面の明るさ調整などの機能があれば、よりカスタマイズされたMP4動画を作成できます。
4. 無料ソフトの定番「HandBrake」でDVDをMP4に変換する手順
HandBrakeは高機能な無料DVD MP4変換ソフトです。コピーガードのかかっていないDVD(自作DVDや一部の教育用DVDなど)であれば、以下の手順でMP4に変換できます。
- HandBrakeのインストール:HandBrake公式サイトからお使いのOS(Windows, Mac, Linux)用の最新版をダウンロードし、インストールします。
- ソースの選択:HandBrakeを起動し、変換したいDVDをPCのドライブに挿入します。左上の「Open Source」またはフォルダアイコンをクリックし、DVDドライブを選択します。HandBrakeがDVDの内容をスキャンします。
- タイトルの選択:スキャン後、「Title」ドロップダウンで変換したいタイトル(通常は最も再生時間が長い本編)を選択します。必要に応じて「Chapters」で特定のチャプター範囲を指定することも可能です。
- プリセットの選択:画面右側の「Presets」パネルから、目的に合ったプリセットを選びます。「General」カテゴリの「Fast 1080p30」や「HQ 720p30 Surround」、または「Web」カテゴリの「Vimeo YouTube HQ 1080p60」などが汎用性が高くおすすめです。iPhoneやAndroid向けのプリセットも「Devices」カテゴリにあります。
- 出力設定の確認と調整:
- 「Summary」タブで「Format」が「MP4 File」になっていることを確認。
- 「Dimensions」タブで解像度(Width, Height)を確認・調整。アナモルフィックDVDの場合は「Anamorphic」設定も確認。
- 「Video」タブで「Video Encoder」が「H.264 (x264)」または「H.265 (x265)」になっていることを確認。「Quality」で「Constant Quality」を選び、RF値を調整(H.264なら18-22程度がバランス良し)。
- 「Audio」タブで音声トラックを選択し、コーデック(AAC推奨)やビットレートを設定。
- 「Subtitles」タブで字幕が必要な場合は字幕トラックを選択し、焼きこむか(Burned In)、個別ファイルとして保持するかなどを設定。
- 保存先の指定:画面下部の「Save As」で出力ファイル名と保存場所を指定します。
- エンコード開始:画面上部の「Start Encode」ボタンをクリックすると変換が始まります。
HandBrakeは非常に多機能なため、最初はプリセットを利用し、慣れてきたら各タブの詳細設定を調整していくのが良いでしょう。市販DVDのコピーガード解除には対応していませんのでご注意ください。
5. Macユーザー向け!DVDをMP4に変換する方法
MacユーザーがDVDをMP4に変換する場合も、基本的な流れはWindowsと共通ですが、利用できるソフトや一部ツールが異なります。
- HandBrake (Mac版): Windows版と同様に、MacでもHandBrakeはDVD MP4変換の強力な無料ツールです。操作方法もほぼ同じです。
- MacX DVD Ripper Pro (有料): Mac専用の高性能なDVDリッピングソフトとして知られています。高速変換と高いコピーガード解除能力を謳っていますが、有料であり、コピーガード解除の合法性には十分注意が必要です。
- macOS標準機能(非推奨): かつてはディスクユーティリティやQuickTime Playerで一部DVDの取り込みや変換が可能な時期もありましたが、現在のmacOSでは市販DVDからの直接的なMP4変換機能は標準搭載されていません。専用ソフトの利用が一般的です。
- iMovieでの編集・書き出し: もしDVDの映像を編集したい場合、一度MP4などの汎用形式に変換した後、iMovieに取り込んで編集し、再度MP4として書き出すという手順になります。
Macで作業する場合も、著作権とコピーガードに関する注意点はWindowsと同様に重要です。法を遵守した上で、目的に合ったソフトを選びましょう。
6. 高画質でMP4変換するための設定ポイント(ビットレート・解像度)
DVDをMP4に変換する際、画質は非常に重要な要素です。画質をできるだけ高く保ちつつ、ファイルサイズを適切に抑えるための設定ポイントを解説します。
- コーデックの選択: MP4コンテナで一般的に使用されるのはH.264 (AVC) と H.265 (HEVC) です。H.265はH.264よりも圧縮効率が高く、同じ画質ならより小さいファイルサイズ、同じファイルサイズならより高画質を実現できますが、エンコードに時間がかかり、再生互換性でH.264に劣る場合があります。迷ったら汎用性の高いH.264を選びましょう。
- 解像度 (Resolution): DVDの標準解像度はNTSC方式で720x480ピクセルです。MP4変換時も、基本的にはこの解像度を維持するか、用途に応じてスケールダウン(例:スマホ向けなら640x360など)します。元の解像度以上にアップスケールしても画質が向上することは稀で、不自然になることがあります。
- ビットレート (Bitrate): 1秒あたりのデータ量を示し、画質に最も大きく影響します。ビットレートが高いほど高画質になりますが、ファイルサイズも大きくなります。
- 可変ビットレート (VBR): 映像の複雑さに応じてビットレートを動的に変化させ、効率的に高画質を維持します。「品質基準VBR (Constant Quality/CRF)」がおすすめで、多くのソフトで一定の品質レベル(例: HandBrakeのRF値)を指定すると、ソフトが最適なビットレートを割り当ててくれます。
- 固定ビットレート (CBR):常に一定のビットレートでエンコードします。ストリーミングなど特定の用途以外ではあまり使われません。
- 目安: DVDソース(480p)の場合、H.264で1500kbps~3000kbps程度あれば十分な画質が得られることが多いです。動きの激しい映像や高詳細な映像は高めに設定します。
- フレームレート (Frame Rate): 元のDVDのフレームレート(通常29.97fpsまたは23.976fps)を維持するのが基本です。不必要に変更するとカクつきの原因になります。
- エンコード方式(2パスエンコードなど): 1パスエンコードより2パスエンコードの方が、同じファイルサイズでより高画質になりますが、変換時間は約2倍かかります。画質にこだわるなら検討しましょう。
多くの変換ソフトには「高画質」「標準画質」などのプリセットが用意されているので、まずはそれを試し、必要に応じて詳細設定を調整するのがおすすめです。
7. DVD MP4変換に関するよくあるトラブルとFAQ
- Q1: DVDがソフトに読み込まれない、エラーが出る
- A1:
- ディスクの状態確認:DVDディスクに傷や汚れがないか確認し、柔らかい布で中心から外側に向けて優しく拭いてください。
- ドライブの確認:DVDドライブのレンズが汚れていたり、故障していたりする可能性があります。別のドライブで試すか、レンズクリーナーを使用してみてください。
- コピーガードの問題:市販DVDの場合、強力なコピーガードが原因で読み込めないことが最も多いです。使用しているソフトがそのコピーガードに対応していない(または法的理由で対応を謳っていない)可能性があります。著作権情報を再確認してください。
- Q2: MP4変換に非常に時間がかかる
- A2:
- PCスペック:CPU性能やメモリ容量が低いと変換に時間がかかります。変換中は他の重いアプリケーションを終了させましょう。
- 設定内容:高画質設定(高解像度、高ビットレート、2パスエンコードなど)は変換時間を長くします。
- ソフトの対応:一部のソフトはGPUアクセラレーション(ハードウェアエンコード)に対応しており、対応GPUがあれば大幅に時間を短縮できます。設定を確認してみてください。
- Q3: 変換後のMP4ファイルの画質が悪い
- A3:
- ビットレート設定:出力ビットレートが低すぎる可能性があります。適切な値(例:480pなら1500-3000kbps以上)に設定し直して再変換してみてください。
- 解像度設定:出力解像度が元のDVDより極端に低く設定されていないか確認してください。
- ソースDVDの品質:元のDVD自体の画質が低い場合、変換してもそれ以上の画質にはなりません。
- Q4: 変換後のMP4ファイルで音ズレが発生する
- A4:
- 可変フレームレート(VFR)の問題:一部のDVDや変換設定でVFRになると音ズレが起きやすいです。可能であれば固定フレームレート(CFR)で出力する設定を試してください。
- ソフトのバグや相性:特定のソフトやバージョンで発生する場合があります。ソフトを最新版にアップデートするか、別のソフトを試してみてください。
- PCの負荷:変換中にPCの負荷が高すぎると、処理が追いつかず音ズレの原因になることがあります。
- Q5: 特定のチャプターだけ変換したい、または複数チャプターを結合したい
- A5: 多くのDVD変換ソフト(HandBrake、iSofter DVD 変換など)には、変換するタイトルやチャプター範囲を指定する機能があります。また、一部のソフトには複数の動画ファイルを結合する機能も搭載されています。ソフトのマニュアルや編集機能を確認してみてください。
8. まとめ|安全・高画質なDVD MP4変換で映像ライブラリを充実させよう
DVDをMP4に変換することで、お持ちの映像資産の活用範囲は格段に広がります。PC、スマートフォン、タブレットなど、様々なデバイスでいつでもどこでも楽しめるようになり、動画サイトへの共有や長期的なデジタル保存も容易になります。
変換ソフトを選ぶ際は、以下の点を考慮しましょう。
- ご自身の目的:単純なMP4変換か、編集もしたいか、特定デバイス向けか。
- PCスキル:初心者向けか、詳細設定を使いこなしたいか。
- 予算:無料ソフトで十分か、高機能な有料ソフトを検討するか。
- 著作権の遵守:これが最も重要です。コピーガードの有無を確認し、法律を遵守した利用を心がけてください。
まずは「HandBrake」などの無料ソフトでコピーガードのかかっていないDVDから試してみるのがおすすめです。より簡単な操作や多機能性を求める場合は、「iSofter DVD 変換」のような有料ソフトの無料体験版を試用し、納得した上で購入を検討すると良いでしょう。適切なソフトと設定を選び、高画質・高音質なMP4ファイルを作成して、あなたのデジタルライフをより豊かにしてください。