ここでは、完全に削除したiPhone動画を復元する方法4選をご紹介します。
初心者でも僅か3ステップの簡単な操作、完全に削除したiPhone動画を復元することができます。
iPhone動画を誤って削除してしまった、脱獄に失敗した、iOSアップグレードが失敗した、又はiPhoneが紛失・破損したり、工場出荷時設定の復元したりすることでiPhoneで撮影した動画やApple Storeから購入した動画が消えてしまう可能性があります。このようにiPhoneで撮影した動画がいろんなトラブルで消えたりするケースが多発します。 紛失したiPhone動画のなかで、大切の思い出も入っているかもしれないので、何とかして復元したいですね。
そこで今回は、完全に削除したiPhone動画を復元する4つの方法をご紹介します。
iOS 8以降であれば、削除した写真や動画はまず「最近削除した項目」に入ります。ここには、削除した写真や動画が30日間保存されているので、削除してから30日以内であればその写真や動画を復元することができます。
iPhoneの「写真」アプリで「アルバム」タブをタップし、一番下にある「最近削除した項目」を開きます。
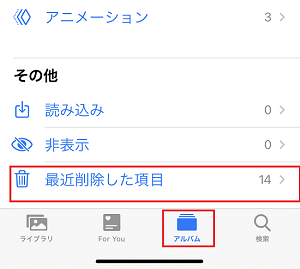
削除した写真や動画の一覧がサムネイルで表示されます。復元したい動画を選び、「復元」をタップするとカメラロールに復元できます。すべての写真や動画を復元する場合は、右上の「選択」をタップし、右下にある「すべて復元」をタップします
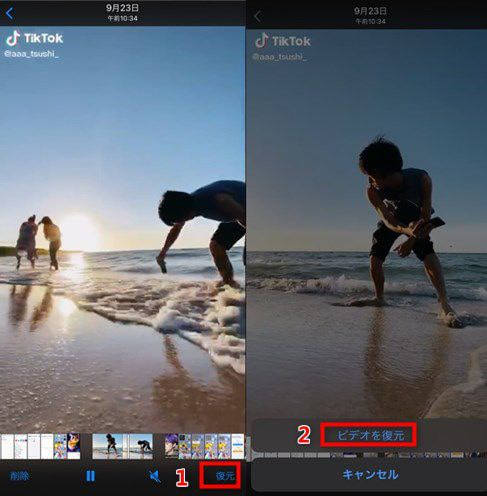
「最近削除した項目」からも削除した場合や、30日経過した場合は、端末から動画が完全に削除されるので、「最近削除した項目」から復元できません。Phonerescue for iOSといアプリを使って復元してみてください。
iPhoneRescue for iOSを使うメリット
1.削除して30日以上経過したことで完全に削除され「最近削除した項目」から復元できない場合や、バックアップを取っていない場合も、Phonerescue for iOSを使えば、iPhone本体から復元できます。また、バックアップを取っているが、バックアップから復元するとすべてのデータが復元され現在のデータが上書きされるのが嫌で、動画だけを復元することができます。
2.動画、写真、メッセージ(SMS)、連絡先(電話帳)、通話履歴、カレンダー、カメラロール、フォト・ストリーム、フォト・ライブラリ、アプリのオーディオ、メモ、リマインダー、Safariブックマーク、WhatsAppおよびLineトーク履歴、アプリドキュメントなど最大25種のデータ復元に対応します。また、「iOSシステム修復」や「iPhoneパスコードの削除」などさまざまトラブルを解決してくれる機能が搭載され、クラッシュしたiOSシステムを修復したり、iPhone画面ロックを解除したりすることができます。詳しくは「Phonerescue for iOS使い方」をご参照ください。
Phonerescue for iOSを利用するには、「Phonerescue for iOS」をクリックして正式版を購入する必要があります。購入した後、ダウンロードリンクやライセンスを記載したメールが届きます。
STEP1:復元モードを選択
USBケーブルを使ってiPhoneをパソコンと接続します。iPhone本体から復元する場合は「iOSデバイスからリカバリー」を選択し、右下の「→」ボタンをクリックします。
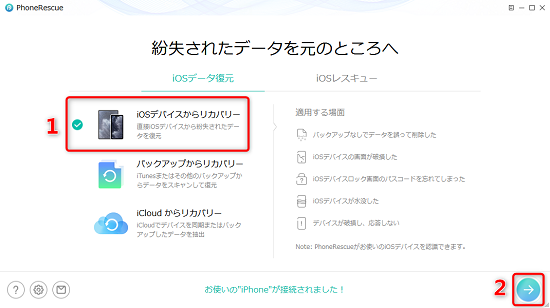
STEP2:復元したいデータ種類を選択
今回は動画を復元するため、「写真/ビデオ」と「ビデオ」の項目にチェックを入れ、「OK」ボタンをクリックします。
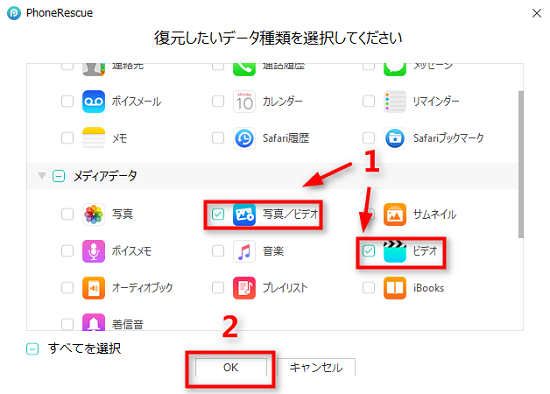
STEP3:iPhone動画復元
iPhone本体ストレージがスキャンされます。 スキャンが完了したら、検出した写真や動画の一覧がサムネイルで表示されますが表示されます。復元したい動画にチェックを入れて、右下の「iPhoneへリカバリー」又は「パソコンへリカバリー」ボタンをクリックすると動画が復元されます。
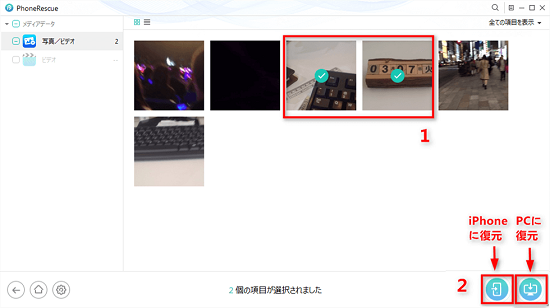
iTunesバックアップから復元する場合、既存のデータがすべて上書きされます。ここでは、Phonerescue for iOSを使って写真のみを復元する方法をご紹介します。
STEP1:復元方法を選ぶ
まずはPhonerescue for iOSを起動させ、「バックアップからリカバリー」を選択して、右下の「→」ボタンをクリックします。
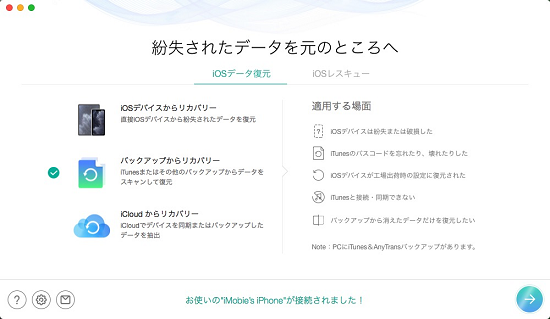
バックアップリストから、復元したいバックアップを選択します。
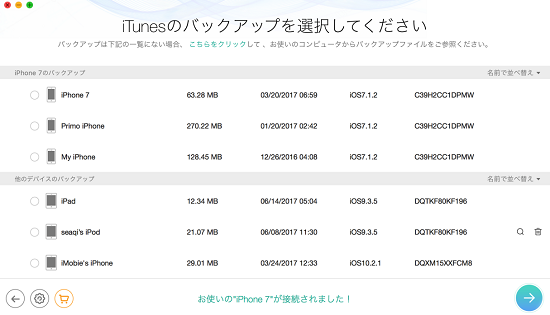
STEP2:復元したいデータ種類を指定
Phonerescue for iOSは様々な種類のデータの復元に対応します。デフォルト設定では「すべてを選択」にチェックを入れているが、今回は動画を復元するため、「すべてを選択」からチェックを外し、「写真/ビデオ」と「ビデオ」の項目にチェックを入れ、下の「OK」ボタンをクリックします。
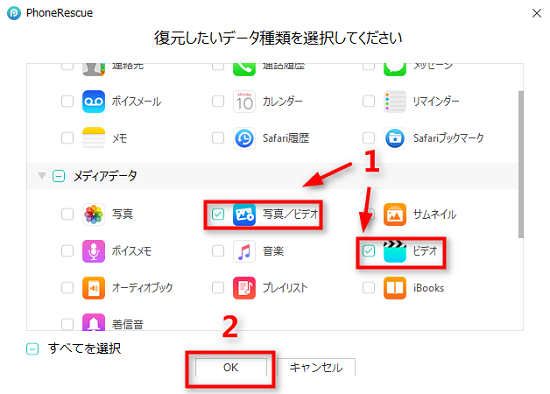
STEP3:復元
後はスキャン完了するまで待ちます。スキャン完了すると、検出した写真や動画の一覧がサムネイルで表示されます。復元したい動画にチェックを入れて、右下の「iPhoneへリカバリー」又は「パソコンへリカバリー」ボタンをクリックして、iPhone本体への復元又はパソコンへの復元を選択できます。
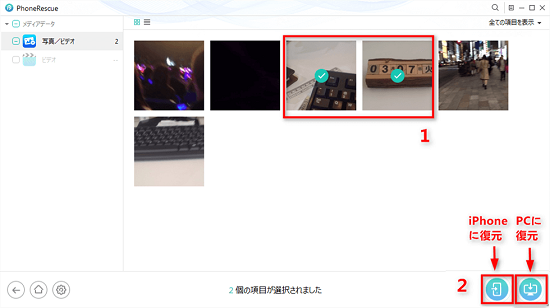
STEP1:復元モードを選択
PhoneRescue for iOSを起動させます。iCloudバックアップファイルから復元する場合は、「iCloudバックアップからリカバリー」を選択します。
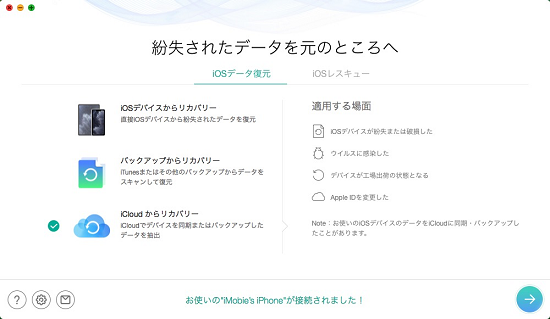
Apple IDとパスワードが求められます、IDとパスワードを入力してサインインします。
ご注意:お客様のAppleアカウント情報を一切収集しませんので、ご安心ください。
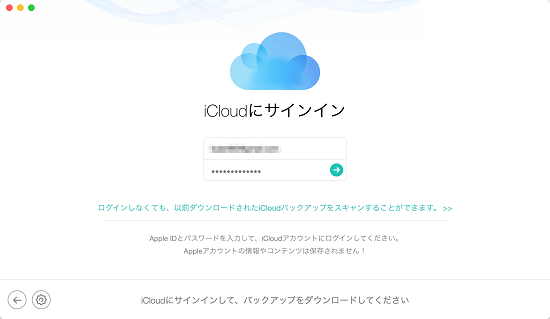
STEP2:バックアップデータの指定
サインインした後、iCloudにバックアップしているすべてのバックアップデータが表示されます。
復元したいバックアップデータを指定して右下の「→」ボタンをクリックします。
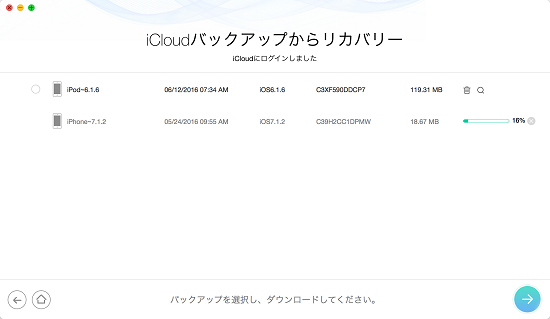
復元したいデータの種類を選択します。今回は削除したiPhone動画を復元するので、「写真/ビデオ」と「ビデオ」の項目にチェックを入れ、下の「OK」ボタンをクリックします。
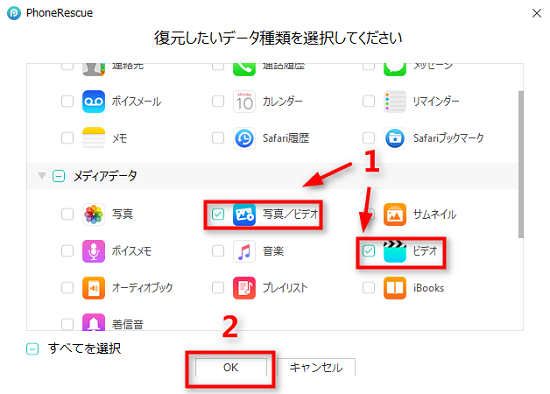
STEP3:復元
写真や動画の一覧がサムネイルで表示されます。復元したい動画にチェックを入れて、右下の「リカバリー」ボタンをクリックすると、削除したiPhone動画復元されます。「パソコンにリカバリー」又は「デバイスにリカバリー」を選択できます。
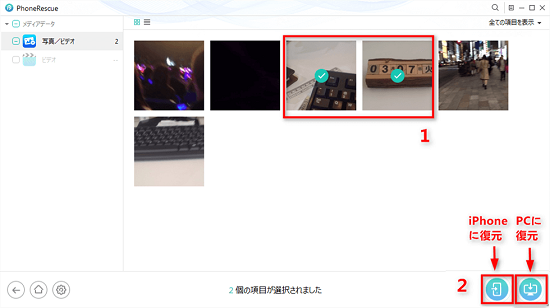
以上の操作で完全に削除したiPhone動画を復元することができます。100%復元できる保証はありませんが、削除してしまったiPhone動画を復元できる可能性が非常に高いですので、諦める前にぜひお試しください。
最終更新日:2024年1月2日