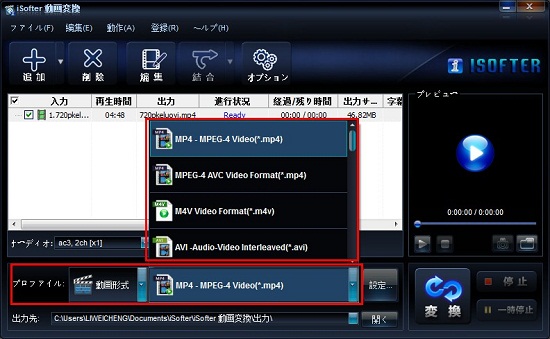スマホが普及する今、子供の運動会や卒園式など記念すべき場面をスマホで気軽に撮影するのが普通になっています。しかし、スマホを縦向きで撮影した動画をパソコンに取り込んで再生すると、横向きになっていしまったと経験をしたことはありませんか?
動画には固定の解像度や縦横比があって、動画再生ソフトは縦向きの動画のコデックを認識できないため、縦向きで撮影した動画が横向きになってしまいます。
ここでは、iPhoneやAndroidスマホで撮った動画を回転させる方法をご紹介します。スマホで縦向きで撮影した動画が横向きになった場合、動画編集ソフトを使えば、簡単に動画の向きをを適切な方向に回転することができます。
今回、動画を切り出しや結合するには、「iSofter 動画変換」という動画編集機能付き動画変換ソフトを利用します。
iSofter 動画変換は、独自のアルゴリズムにより、高速かつ無劣化に動画変換でき、Vector、楽天ダウンロードなど最大級ダウンロードサイトでも大好評です。
FLV、MOV、MP4、AVI、WMV、AVCHD(.mts,.m2ts)、MKVなどほぼすべての動画形式変換に対応しているほか、動画変換機能も搭載され、動画カット、動画分割、動画結合、字幕/テキスト/透かしの追加、映像の回転/反転など多彩な動画編集機能も搭載され、動画から必要の部分を切り出したり、複数の動画を一つにしたりすることや、動画に文字、画像に入れる、映像の向きを回転したり、SRTの字幕ファイルを動画に合成したりして、自分のニーズに合わせて動画編集することが可能です。
今回は、その回転機能を使って横向きの動画を回転して縦向きにする方法を紹介します。
動画編集アプリ無料版ダウンロード:iSofter動画変換
Step1:まずは「iSofter 動画変換」をダウンロードしてインストールします。インストール完了した後、起動すると操作画面が表示されます。
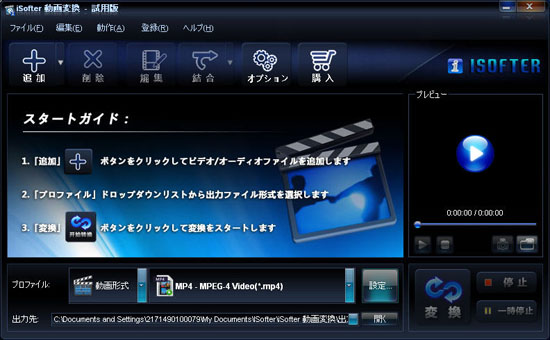
Step2:「追加」ボタンをクリックして回転したい動画を取り込みます

Step3:「編集」ボタンをクリックして編集ダイアログを開きます。
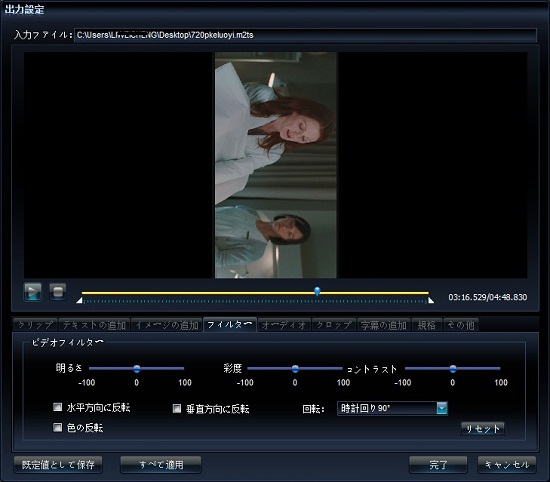
Step4:「フィルタ」タグを開き「回転」ドロップダウンリストから「時計回り90度回転」か「反時計回り90度回転」を選択します。
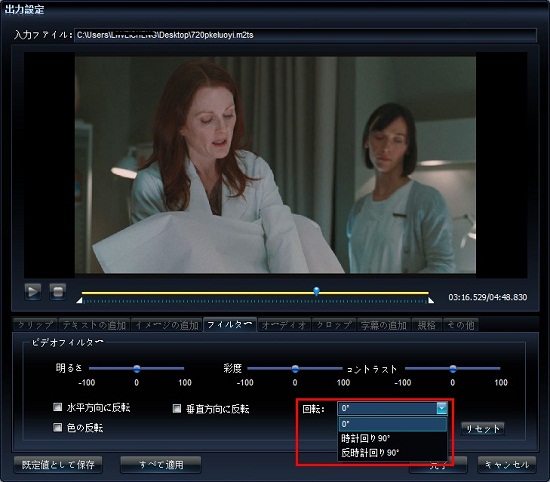
Step5:選択した後、上のプレビュー用画面も90度回転します。問題ないのが確認して「完了」をクリックします。
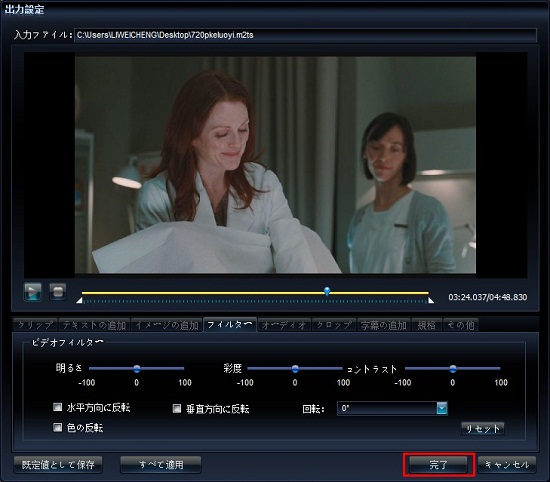
Step6:次は出力形式を選択して設定します。元の動画と同じ形式を設定して出力することもできます。