ここでは、動画編集アプリを使い、動画カット、動画結合、動画に文字、画像に入れたり、映像の向きを回転したり、字幕を動画に合成したり動画編集する方法を完全解説します。
目次
今回、動画編集するには、「iSofter 動画変換」という動画編集機能付き動画変換ソフトを利用します。
iSofter 動画変換は、独自のアルゴリズムにより、高速かつ無劣化に動画変換でき、Vector、楽天ダウンロードなど最大級ダウンロードサイトでも大好評です。
FLV、MOV、MP4、AVI、WMV、AVCHD(.mts,.m2ts)、MKVなどほぼすべての動画形式変換に対応しているほか、動画変換機能も搭載され、動画カット、動画分割、動画結合、字幕/テキスト/透かしの追加、映像の回転/反転など多彩な動画編集機能も搭載され、動画から必要の部分を切り出したり、複数の動画を一つにしたりすることや、動画に文字、画像に入れる、映像の向きを回転したり、SRTの字幕ファイルを動画に合成したりして、自分のニーズに合わせて動画編集することが可能です。
動画編集アプリ無料版ダウンロード:iSofter動画変換
STEP1:動画編集アプリをダウンロード
まずは、上記ダウンロードリンクより、「iSofter動画変換」無料版をダウンロードしてインストールします。
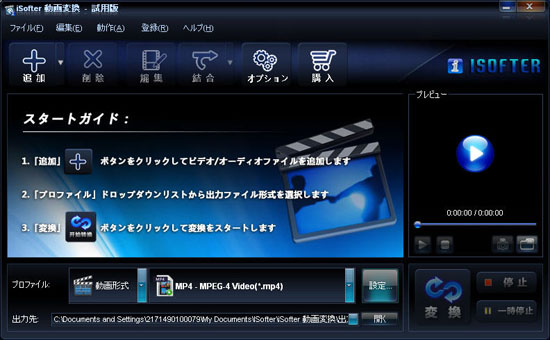
STEP2:動画の追加
「ファイル」→「ファイルの追加」ボタンをクリックして動画ファイルを追加します。

STEP3:動画を切り出す
「編集」ボタンをクリックして「出力設定」ウィンドウを開きます。
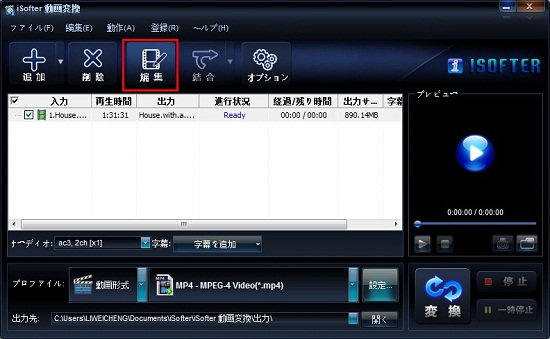
「クリップ」タグにて「スタートタイム」と「エンドタイム」を設定するか三角形のボタンを切り出すスタート位置と終了位置にドラッグして「追加」ボタンをクリックすると、動画からお気に入りの部分だけを切り出すことができます。
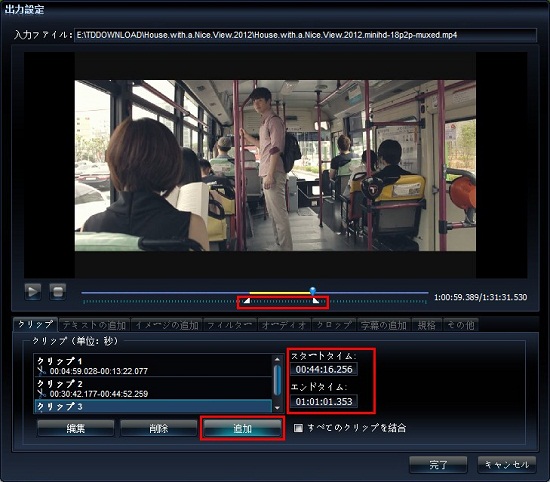
切り出したクリップを結合して新しい動画に作成したい場合は、「すべてのクリップを結合」にチェックを入れます。
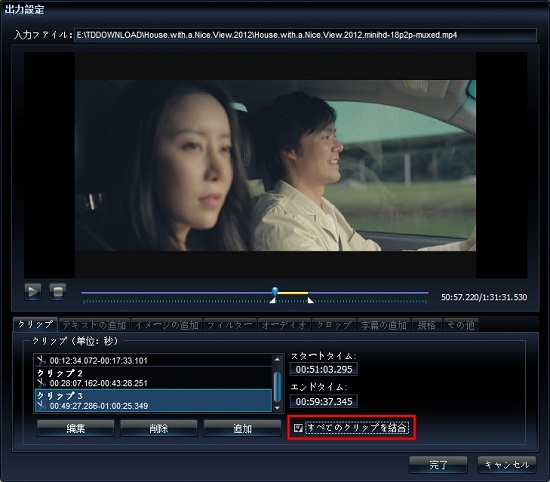
STEP4:出力形式を選択
「プロファイル」ドロップダウンリストから出力形式を選択します。
MP4のほか、AVI、WMV、FLV、3GP、MOVなどほぼすべての主流的な動画形式で出力できます。
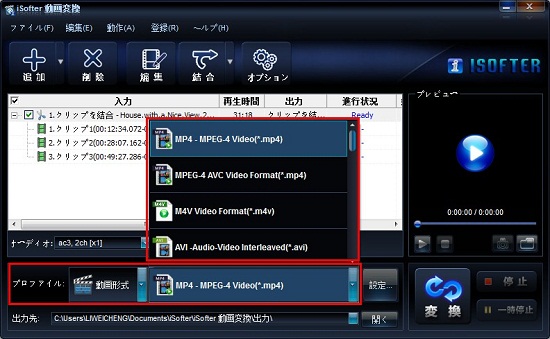
STEP5:出力開始
以上の設定が完了しましたら、右下の「変換」ボタンをクリックします。
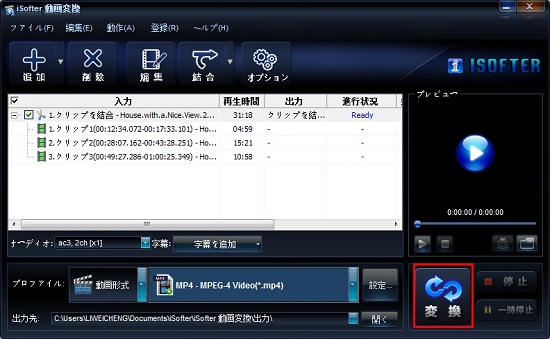
以上の操作で動画からお好みの部分だけを切り出すことができます。また切り出した動画を結合して新しい動画を作成することもできます。
「結合」ボタンをクリックして「選択したファイルを結合」か「すべてのファイルを結合」を選択します。
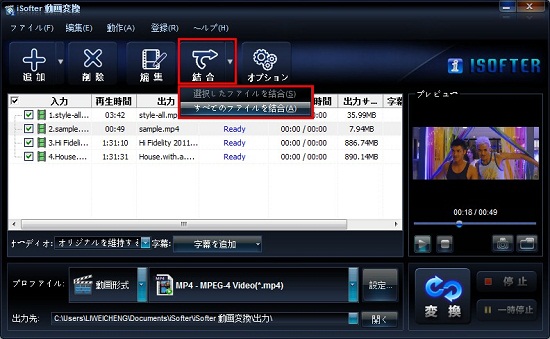
結合完了した後に、結合されたファイル「結合項目1」が表示されます。
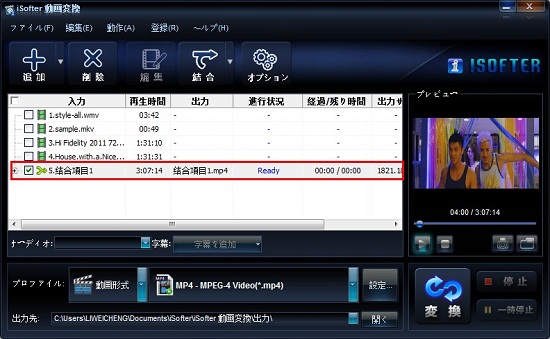
ツールバーの「編集」ボタンをクリックして「出力設定」ウィンドウを開きます。
「クロップ」タグをクリックして開きます。「クロップを有効にする」にチェックを入れます。
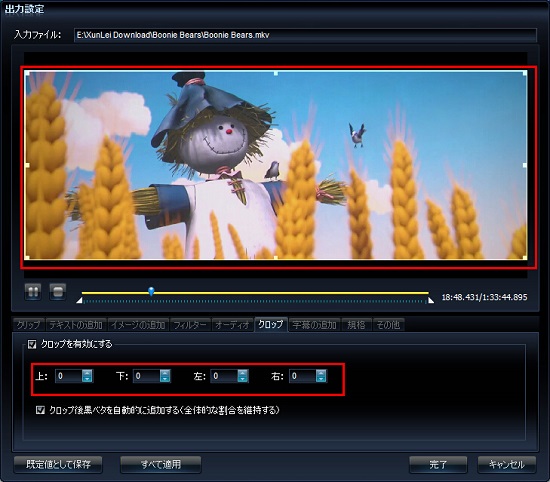
マウスでクリッピング範囲を設定します。
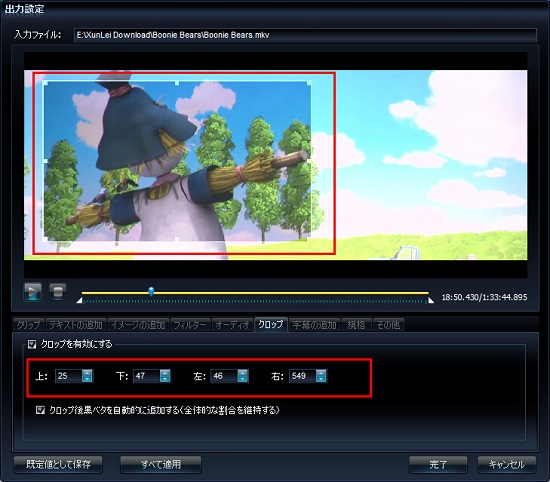
「クロップ」という動画編集機能を利用するば、動画上下また左右の黒帯(黒ベタ)をカットすることができます。「クロップ後黒ベタを自動的に追加する」にチェックを入れれば、黒帯(黒ベタ)を追加することがもできます。
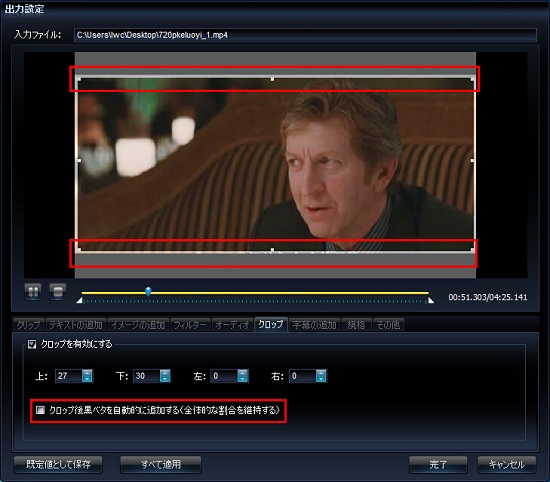
iPhoneやアンドロイドスマホなどで撮影した動画をスマホでは正しく再生できるますが、PCに取り込んで作成すると上下反転になってしまったという経験はありませんか?本体縦向きで撮影した動画を横向きになって再生されてしまいます。ここで「フィルター」という編集機能を使えば、動画の向きを簡単に回転することができます。
「フィルタ」タグを開き「回転」ドロップダウンリストから「時計回り90度回転」か「反時計回り90度回転」を選択します。
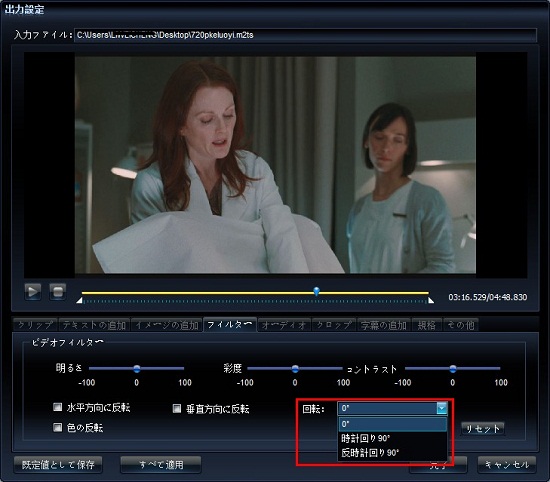
「字幕の追加」タブにてSRT字幕ファイルを動画に合成することができます。字幕の色、フォントサイズ、又は表示位置なども設定することができます。
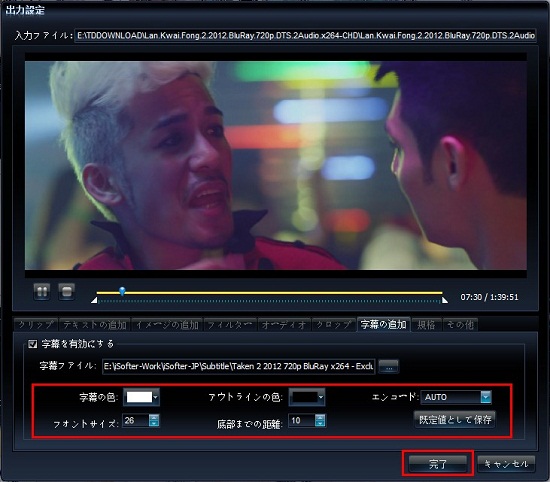
「テキストの追加」タブにて文字を入力すれば動画に文字を入れることができます。文字のフォント、色、サイズ、画面での表示位置をカスタマイズ設定することができます。文字を表示する時間帯を設定することもできます。「表示時間」を設定すれば、指定した時間帯のみに文字が表示されます。
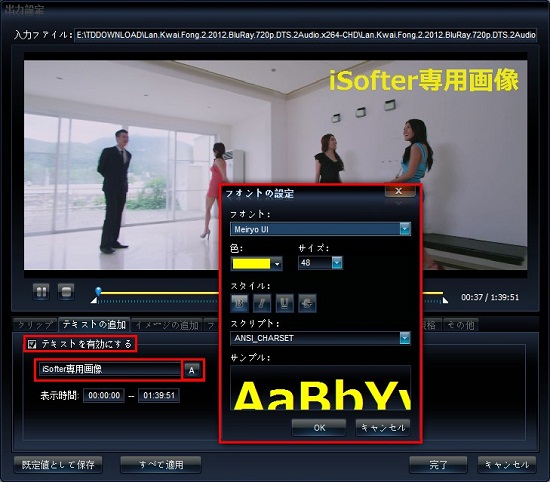
「イメージの追加」タブにてロゴなどの画像を動画に入れて動画をカスタマイズ編集することができます。
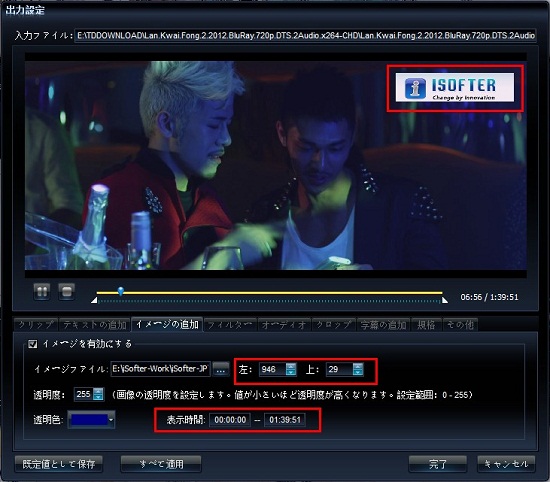
以上、iSofter動画編集機能を使い、動画から必要の部分を切り出したり、複数の動画を一つにしたりすることや、動画に文字、画像に入れる、映像の向きを回転したり、SRTの字幕ファイルを動画に合成したりして、自分のニーズに合わせて動画編集することが可能です。
最終更新日:2024年12月12日