ここでは、「iSofterマルチメディア変換」という動画変換、DVD変換、動画作成、動画編集の機能を統合した4in1スーパーメディア変換ソフトの使い方を完全解説します。ソフト一本で動画変換、DVD変換、動画作成、動画編集などができます。
iSofterマルチメディア変換は動画変換、DVDリッピング、スライドショー動画作成、音声変換などの起動を統合したオールインワンスーパーメディア変換ソフトです。
メディア変換無料版ダウンロード:iSofterマルチメディア変換
4K動画を変換する方法:
Step1:「iSofter マルチメディア変換」をダウンロード
まずは、上記ダウンロードリンクより、「iSofter マルチメディア変換」無料版をダウンロードします。インストール完了した後、起動させます。
下の画面の「動画変換」をクリックします。

Step2:動画を取り込む
「追加」→「ファイルの追加」ボタンをクリックして変換したい動画ファイルを取り込みます。
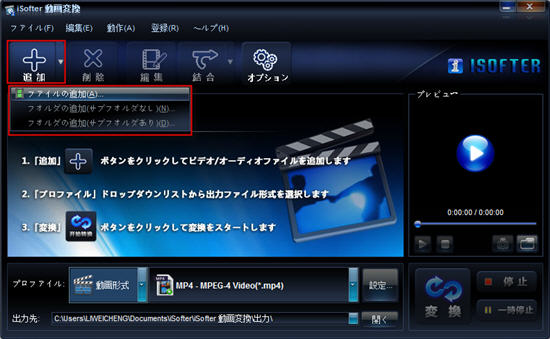
Step3:出力形式を選択
「プロファイル」ドロップダウンリストから出力形式を選択します。
MP4、AVI、WMV、FLV、MOVをはじめ、iPhone、iPad、iPod、PSP用動画などほどんどの主流動画形式に変換できるので、用途に合わせて選択してください。
*4K動画を1080PのフルHDや720PのHDに変換することも可能です。
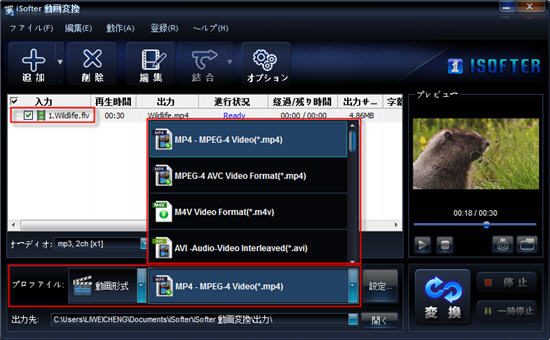
Step4:動画変換開始
以上の設定が完了しましたら、右下の「変換」ボタンをクリックします。動画が設定された動画形式に変換されます。
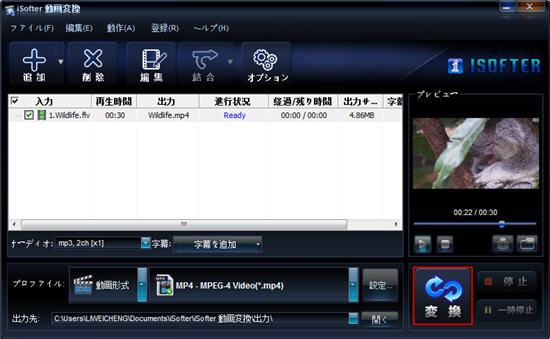
以上の操作で動画を変換することができます。MP4、AVI、WMV、FLV、MOVなど主流的な動画形式の変換、4K動画変換、動画をiPhone、iPad、アンドロイドスマホなどデバイス用に変換することができます。
まずは、「iSofter マルチメディア変換をダウンロードします。
インストール完了後に、起動させます。「DVDリッピング」を選択します。

Step1:DVD取り込み
ドライブにDVDを挿入します。「追加」→「DVDドライブを選択」ボタンクリックしてDVDを取り込みます。
読み込み完了後、「オーディオ」と「字幕」のメニューが表示されます。希望の音声と字幕を選択できます。
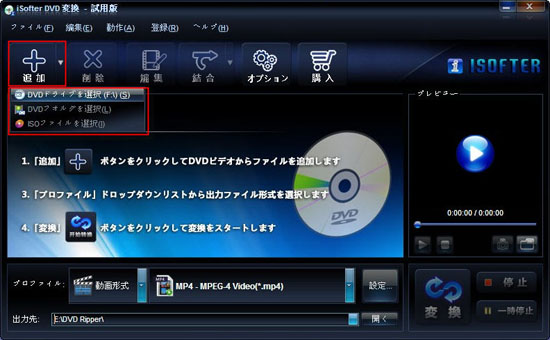
Step2:出力形式を設定
「プロファイル」ドロップダウンリストから出力形式を選択します。
AVI、MP4、WMVやFLVなどの一般の動画形式はもちろん、iPad、iPhone、iPod、PSP、アンドロイドのスマホやタブレット用にDVDを変換してパソコンに取り込むこともできます。
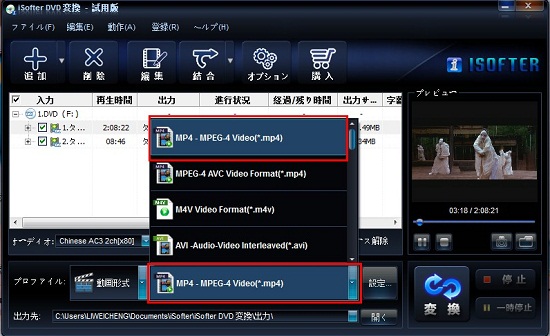
Step3:保存先を設定
既定の保存先でも問題ない場合は、保存先を再設定する必要がありません。
特定のフォルダに保存したい場合は、「出力先」右側のボタンをクリックして保存先を変更することができます。
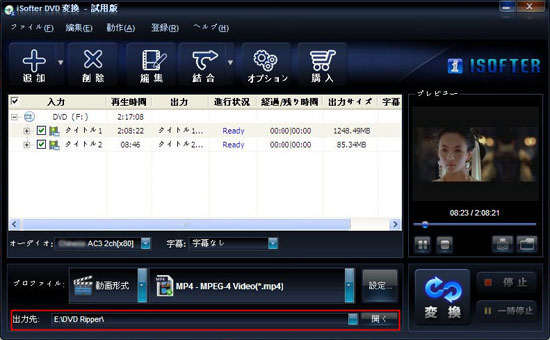
Step4:DVD変換開始
以上の設定が完了しましたら、「変換する」ボタンをクリックするとDVDから動画ファイルに変換されます。
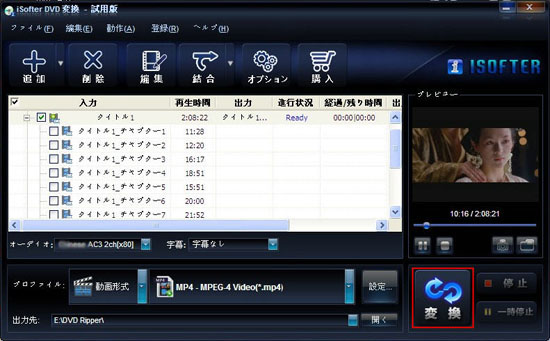
後は変換完了するまで待ちます。
変換完了後、先程指定した保存先フォルダが自動的に開き、DVDから抽出変換した動画ファイルがそこに保存されます。

変換できた動画をパソコンで再生してうまく変換されたのかを確認します。
問題なく変換されたようでしたら、DVDをパソコンに取り込む作業が完了です。
STEP1:「iSofterマルチメディア変換」をダウンロードします。
インストール完了した後に起動させると以下の画面が表示されます。「スライドショー作成」をクリックします。

STEP2:写真を追加
「写真の追加」ボタンをクリックして素材の写真を取り込みます。
取り込み完了すると、下の画面のようにに写真のサムネイルが表示されます。 直接サムネイルをドラッグして順番を調整することができます。更に、写真に文字を入れたり、向きを回転したり編集したい場合は、マウスをサムネイルの上に置き、「鉛筆」のマックをクリックすれば写真を編集できます。
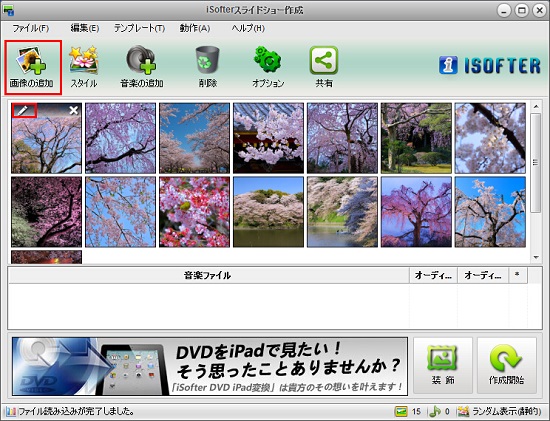
STEP3:音楽ファイルを追加
「音楽の追加」ボタンをクリックしてBGMにしたい音楽ファイルを追加します。
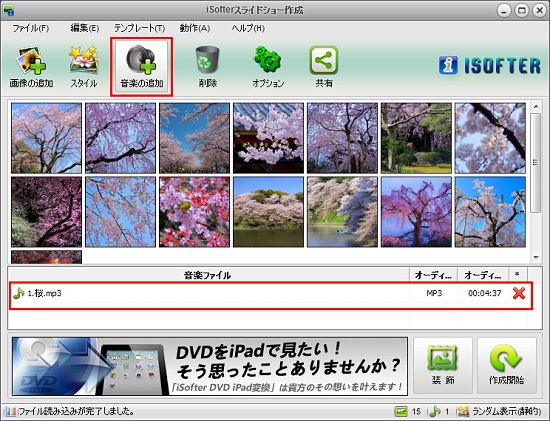
STEP4:テンプレートの設定
ツールバーの「スタイル」ボタンをクリックしてテンプレートを選択します。
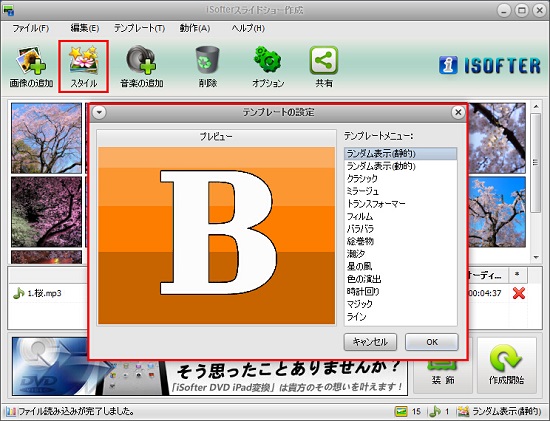
STEP5:作成開始
以上の設定が完了しましたら、右下の「作成開始」ボタンをクリックしてフォトムービーが作成されます。
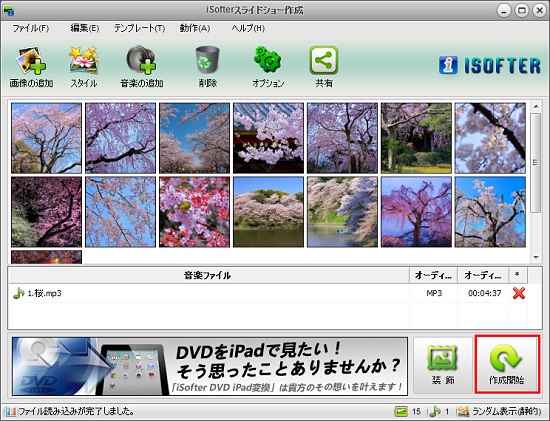
「作成開始」ボタンをクリックすると、以下の画面が表示されます。
「プロファイル」ドロップダウンリストから出力形式を選択して再度「作成開始」をクリックします。作成したムービーをDVDに焼く場合は、出力形式をDVD Video Formatに設定することを勧めます。
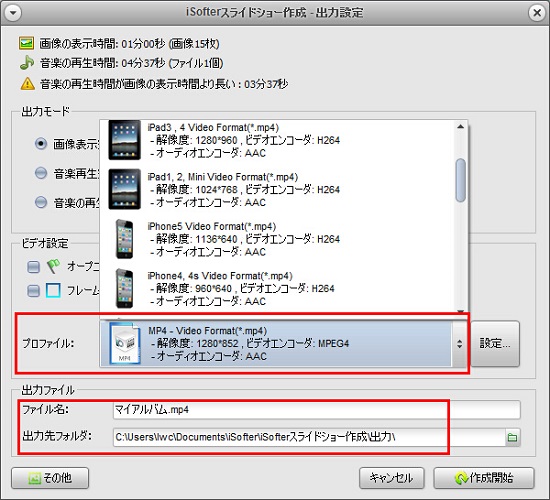
装飾
メインインターフェイスの「装飾」ボタンをクリックすれば、作成するスライドショー動画にオープニングやエンディングをつけることができます。
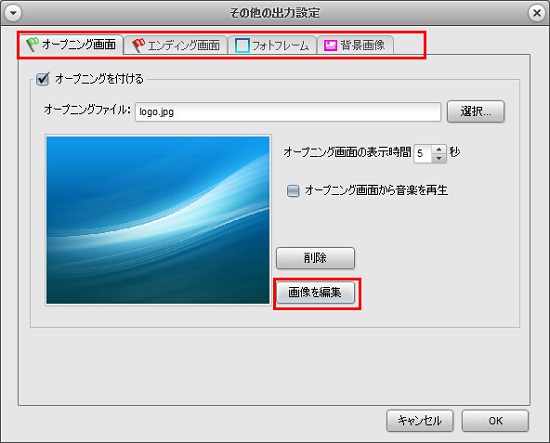
オープニングやエンディングにメッセージなど挿入することも可能です。

以上がフォトムービーを作成する方法の紹介でした。更に作成したムービーをDVDに焼くには、また専用のDVDライティングソフトが必要です。
写真だけではなく、動画も合成したい場合は、「iSofterムービーメーカー」というソフトを勧めます。写真、動画、音楽を合成してムービー作成できます。カラオケ風字幕を作成することも可能です。
最終更新日:2024年12月10日