ここでは、誤って削除したWordファイルを復元する方法をご紹介します。初心者も自力で簡単に復元できます。
作成したWordファイルを誤って消した上、うっかりゴミ箱も空にしてしてしまった!時間かかって作った大事なファイルなので、何とかして復元したい!
WordファイルはPCだけでなく、USBメモリー、外付けHDDなどのリムーバブルディスクにもよく保存されます。USBメモリーや外付けHDDから間違って削除してしまった場合でも、ファイル復元ソフトを使えば、自力で復元できる可能性があります。
今回は、削除したWordファイルを復元するには、iSofter Data Recoveryというファイル復元ソフトを利用します。
iSofter Data Recovery 業界トップクラス92%以上のデータ復元率を実現した強力データ復元ソフトです。Vector、楽天ダウンロードなど日本最大級ダウンロードサイトで大好評です。
AVI、MP4、WMV、FLVなどの動画、MP3、AAC、M4Aなどの音声、JPG、PNG、GIFなどの画像のほか、Word、Excel、PPTなどのOfficeドキュメントなど500種類以上のファイルを復元できます。外付けHDD(ハードディスク)をはじめ、SSD、USBメモリー、SDカードやMicroSDカード、CFカード、メモリースティック、デジタルカメラ、スマートフォン、ビデオカメラなど様々な多くの記録メディアからのデータ復旧に対応します。
操作画面もシンプルでわかりやすく、誰にでも僅か3ステップの操作で削除したファイルを復元できます。
Wordファイル復元ソフト無料版ダウンロードリンク:iSofter Data RecoverySDカードから削除したWordファイルを復元する場合は、SDカード復元方法は、詳しく「SDカード復元徹底解説」をご参照ください。
STEP1:ファイル復元ソフトをダウンロード
まずは、上記のダウンロードリンクより、iSofter Data Recoveryをダウンロードします。
ダウンロードしたファイルを実行してインストールします。
*ソフトウェアを復元するメディアにはダウンロードしてはいけないことを注意しておきましょう!復元するドライブにダウンロードすると、復元しようとするデータが上書きされ、復元できなくなる可能性があります。ローカルディスクからデータ復元する場合は、ソフトウェアを外付けHDDなどの外部メディアにダウンロードしましょう!逆に、USBメモリーや外付けHDDから復元する場合は、ソフトをパソコンのローカルディスクにダウンロードしましょう!
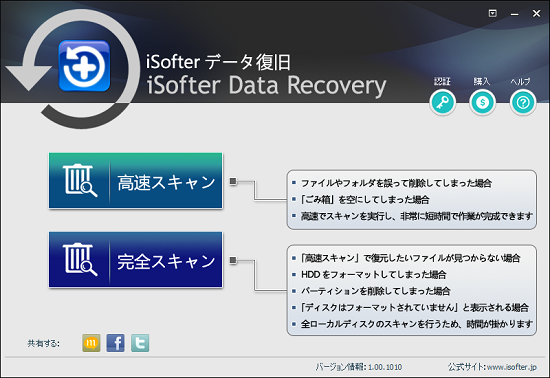
STEP2:検索モードを選択
「高速スキャン」と「完全スキャン」2つのスキャンモードがあります。
誤って消したワードを復元する場合は、「高速スキャン」を、フォーマットしたメディアからワードを復元する場合は「完全スキャン」を選択してください。
「高速スキャン」で復元したいワード文書が見つからない場合、「完全スキャン」でもう一度スキャンするすると検出できることがあります。
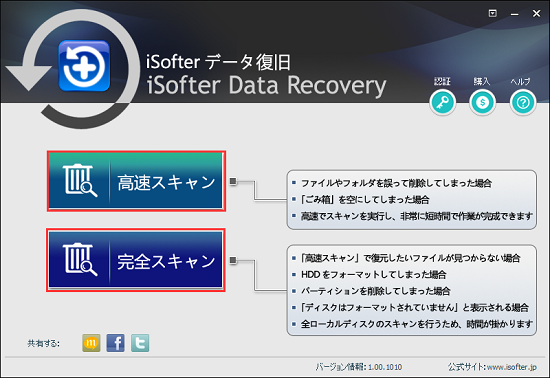
STEP3:復元したいドライブを指定
復元したいドライブを選択して右下の「復元」ボタンをクリックします。パソコンのローカルディスクから復元する場合は具体的なドライブを選択します。外付けHDD、SDカード、USBメモリーなど外部メディアから復元する場合、まずはこれらの外部メディアをパソコン接続して「リムーバブルディスク」として認識されたら、「リムーバブルディスク」を選択します。
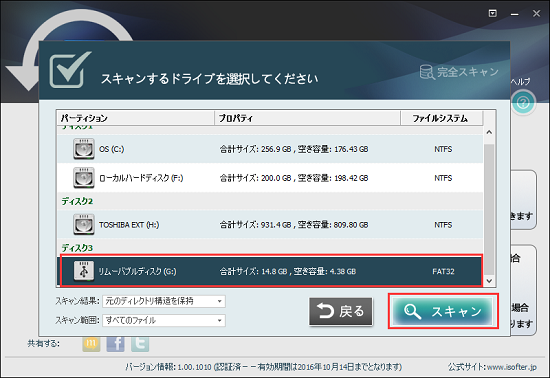
STEP4:復元したいWordファイル復元
スキャンが完了すると、復元できる可能性の高いファイルの一覧が表示されます。
ワード文書を復元する場合は、左側の「ドキュメント」をクリックします。そして、右側に検出したワードファイルが表示されます。ファイルをダブルクリックするとプレビュー表示して内容を確認できます。内容を確認した後、復元したいワードファイルにチェックを入れて右下の「復元」ボタンを押します。
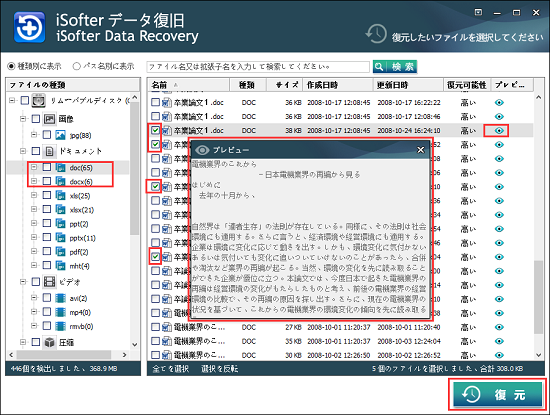
STEP5:復元先を設定
最後は復元するワード文書を保存する場所を設定します。
*保存先は必ず復元するドライブ以外の場所に設定してください。
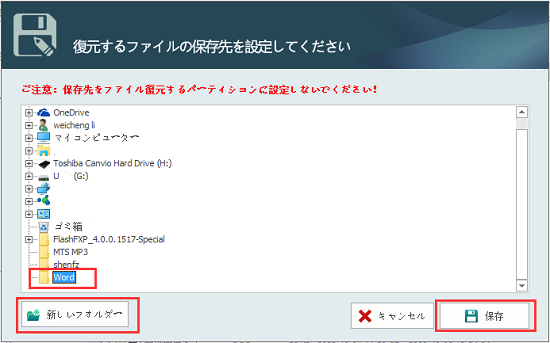
復元完了した後、下のウィンドウが表示されます。
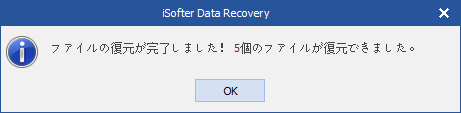
先程設定していた復元先フォルダを開きます。
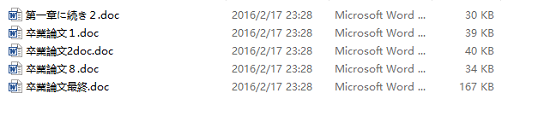
復元したExcelをパソコンで開きうまく復元されたのかを一度確認しておきましょう!うまく復元されたようでしたら作業完了です。

以上が削除したWordファイルを復元する方法の紹介でした。パソコン、外付けHDD、SDカード、USBメモリーなどから大事なワード文書を削除してしまった時、諦める前にぜひ復元にチャレンジしてみましょう!
*復元ソフトでも業者でも100%復元できる保証はありません。削除した後、ちょっとした操作で上書きしたりする可能性がありますので、大事なデータでしたら、かならず外付けHDD復元、クラウドなどに二重三重バックアップしてください。
最終更新日:2024年12月1日