ここでは、データ復元ソフトを使い、誤消去やフォーマットなどにより消えたHDDデータを復旧する方法をご紹介します。
ローカルディスクに保存されるデータを誤って削除してしまったり、又はうっかり外付けHDDをフォーマットしてしまったりした経験はありませんか?HDDに大事なデータが保存されているので、何とかして復元したいところですね!実はその時、データ復元ソフトを使えば、高確率でHDDデータを復元できる可能性があります。
今回は、HDDデータ復旧するには、「iSofter Data Recovery」というデータ復元ソフトを利用します。
「iSofter Data Recovery」は、業界トップクラス92%以上のデータ復元率を実現した強力な復元ソフトで、Vector、楽天ダウンロードなど日本最大級ダウンロードサイトでも大好評です。
写真、動画、音楽、Excel文書など500種類を超えるファイルの復元に対応し、 HDD、SSD、SDカード、USBメモリーなど様々なメディアからのデータ復元も可能で、HDDから動画ファイル、音声ファイル、画像、文書ファイルなど様々なデータを強力復元できます。
HDDデータ復旧ソフト無料版ダウンロード:iSofter Data Recovery
*SDカードからのファイル復元にも対応します。詳しくは「SDカードデータ復元完全解説」か、「初心者も分かりやすいSDカード復元方法」をご参照ください。
HDDデータ復旧作業を始める前に、必ず下の注意事項をお読みください。以下のことを注意しながら作業を行っていけば、高い復旧率でHDDデータを復旧できるでしょう。
1.HDDからデータが消失した後、すぐにHDDの使用をやめてください。継続使用すると、データが上書きされ、本来復元できるデータが復元できなくなる可能性があります。
2.時間が経つにつれ、HDDデータ復旧率がどんどん下がっていきますので、できるだけ早めに復元作業に取り掛かかりましょう!早ければ早いほどHDDデータ復旧率が高くなります。
STEP1:データ復元ソフトをダウンロード
まずは、上記ダウンロードリンクより、HDDデータ復旧ソフト無料版をダウンロードしてインストールします。
インストールが終了したら、起動させます。以下のようなメインユーザーインターフェイスが表示されます。
復元ソフトをダウンロードする際、必ず復元するドライブにダウンロードしないようご注意ください。
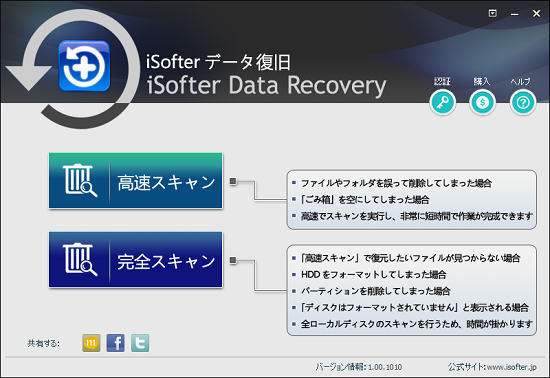
STEP2:復元方法を選択
「高速スキャン」と「完全スキャン」2つの復元方法がありますが、それぞれ違う状況でのHDDデータ復旧に対応します。誤って削除したHDDデータを復旧したい場合は、「高速スキャン」を選択します。フォーマットした外付けHDDからデータ復旧する場合は、「完全スキャン」を選択します。
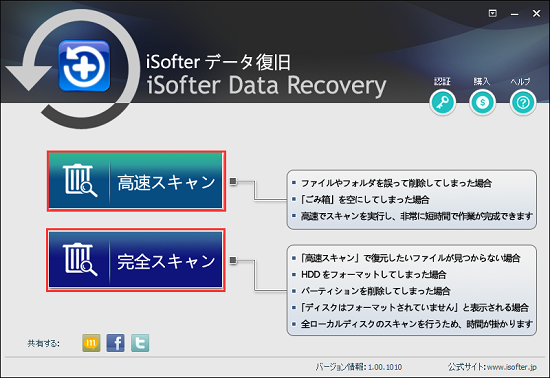
STEP3:復元したいドライブを選択
ドライブを選択して「スキャン」をクリックします。ローカルディスクからデータを復旧する場合は、ローカルディスクを選択します。外付けHDDからデータ復旧する場合は、先に外付けHDDをパソコンと接続する必要があります。パソコンにうまく認識されたら、「リムーバブルディスク」又は外付けHDDディスクを選択します。
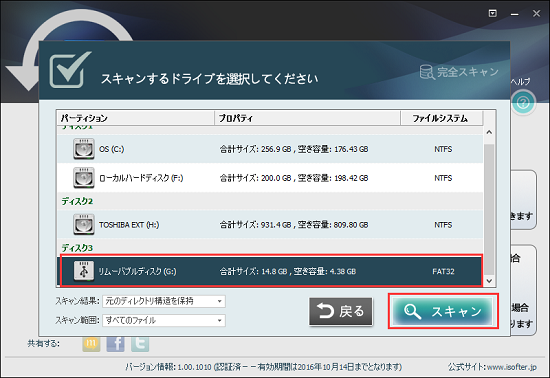
STEP4:HDDデータ復旧
HDDのスキャンが終了した後、復元できる可能性のあるファイルの一覧が表示されます。データ復旧する前のプレビューが可能です。動画、画像、音楽、Word、Excelなどほとんどのファイルを再生して内容を確認できます。内容を確認した後に、復元したいファイルにチェックを入れて「復元」ボタンをクリックします。
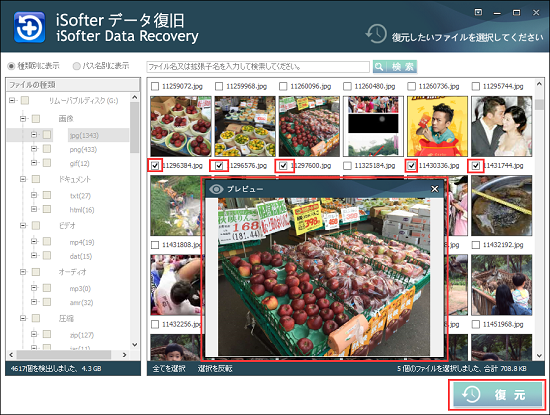
STEP5:復元先フォルダを設定
復元先フォルダを設定して「保存」ボタンをクリックします。データの上書きを防ぐため、復元先を必ず復元元以外の場所に指定してください。
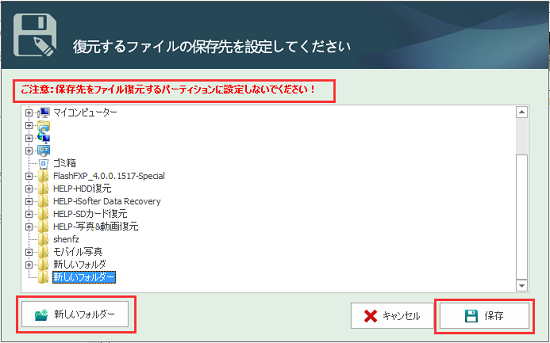
以上の僅かのステップの操作で削除、フォーマットしてしまったHDD(ハードディスク)からデータを復旧することができます。
トラブルや誤操作などにより、HDDのデータが消えてしまうことはあり得ますが、重要なのはその後の対処になります。 データの復元は自分で復元することもできるので、まずは落ち着いて対処していきましょう。
また、データを削除してしまっても慌てないために、普段からこまめにバックアップを行うことも大切です。日頃からの備えあれば憂いなし。これを機にリスク管理のクセをつけておきましょう。
2025年2月3日