最終更新日:
「ダウンロードしたMKVファイルがPCで再生できない」「MKV動画をスマホやタブレットで見たいけど、どうすればいい?」「MKVの字幕や多重音声を維持したままMP4に変換したい」そんな経験はありませんか?MKVは高機能な動画コンテナ形式ですが、再生互換性の問題で扱いに困ることが少なくありません。そんな時、最も簡単で確実な解決策が、より汎用性の高いMP4形式への変換です。この記事では、2025年の最新情報に基づき、MKVをMP4に変換するあらゆる方法を徹底解説。特に、画質・音質を全く劣化させない「無劣化変換(Remux)」の方法から、定番の無料ソフト(HandBrake, VLCなど)、オンラインツール、高機能な有料ソフトまで、あなたの目的とスキルレベルに合わせた最適な選択肢を提案します。初心者の方でも安心して取り組めるよう、具体的な手順や注意点を詳しくガイドします。
MKV(Matroska Video File)とMP4(MPEG-4 Part 14)は、どちらも動画、音声、字幕などのデータを格納するための「コンテナフォーマット」です。重要なのは、これらは「箱」であって、中に入っている動画や音声の「中身(コーデック)」とは別物であるという点です。
結論として、MKVファイルが再生できない、共有しにくいといった互換性の問題を解決するために、より広く普及しているMP4形式への変換が必要になります。
MKVからMP4への変換で最も理想的な方法は、**無劣化変換(Remuxまたは再多重化)**です。これは、動画や音声データを再圧縮(再エンコード)せず、MKVという「箱」からMP4という「箱」にそのまま中身を移し替える作業です。
無劣化変換が可能なのは、**MKVファイル内の動画コーデックと音声コーデックが、MP4コンテナでもサポートされている場合**に限られます。幸い、現在主流のコーデックの多くはこの条件を満たします。
もしMKV内のコーデックがMP4でサポートされていない場合(例:動画がVP9、音声がOpus/Vorbisなど)、無劣化変換はできず、MP4互換のコーデック(例:H.264, AAC)への**再エンコード**が必要になります。
無劣化変換(Remux)は、FFmpeg、XMedia Recode、OBS Studioなどのツールで実行できます。画質を最優先し、変換時間を短縮したい場合は、まずこの方法を試すべきです。
MKVをMP4に変換する方法は、大きく分けて「無劣化変換」と「再エンコード」の2つのアプローチがあり、それぞれに適したツールが存在します。
どちらの方法を選ぶかは、あなたの目的次第です。まずは無劣化変換が可能か確認し、不可能または再エンコードが必要な場合に、適切なソフトを選ぶのが賢明です。
MKVからMP4への変換に対応したソフトウェアは多岐にわたります。ここでは、無料で使える代表的なソフトと、元の記事で紹介されている有料ソフト「iSofter MP4 変換」を中心に解説します。
コストをかけずにMKVをMP4に変換したい場合、以下の無料ソフトが非常に有力です。
高機能な無料動画エンコードソフト。MKVを入力し、MP4やMKV形式に高品質で出力可能。詳細な画質・音質設定、豊富なプリセット、字幕・音声トラックの選択・焼き込みなど、再エンコードに関する機能が非常に豊富です。
メリット:完全無料、高機能、詳細な設定、クロスプラットフォーム。
デメリット:無劣化変換(Remux)には非対応。UIがやや複雑。
HandBrake公式サイト (英語)
非常に多くのフォーマットに対応した高機能な無料動画変換ソフト。特筆すべきは、無劣化変換(映像コピー、音声コピー)と再エンコードの両方に対応している点です。UIも日本語対応で分かりやすく、初心者から上級者まで幅広くおすすめできます。
メリット:無劣化変換に対応、日本語対応、多機能、豊富なプロファイル。
デメリット:Windows専用。
XMedia Recode公式サイト (英語)
主にメディアプレーヤーとして有名ですが、簡易的な動画変換機能も搭載。「メディア」→「変換/保存」からMKVファイルを選択し、出力プロファイルでMP4を選んで変換できます。再エンコードが基本です。
メリット:完全無料、プレーヤー兼変換、クロスプラットフォーム。
デメリット:専用ソフトに比べ設定の自由度は低い、操作がやや独特。
VLC公式サイト (日本語)
MKVからMP4への無劣化変換(Remux)を行うなら、FFmpegが最も確実で高速な選択肢です。コマンド `ffmpeg -i input.mkv -c copy output.mp4` だけで完了します。再エンコードも自由自在ですが、全てコマンドラインでの操作が必要です。
メリット:超高機能、無劣化変換が最速、自由度MAX、無料。
デメリット:コマンドライン操作が必須で、専門知識がないと扱えない。
FFmpeg公式サイト (英語)
より簡単な操作性、高速な変換速度、豊富な出力プロファイル、または手厚いサポートを求める場合は、有料の動画変換ソフトが選択肢となります。元の記事で紹介されている「iSofter MP4 変換」もその一つです。
MKV、MOV、3GP、VOB、MTSなど、ほぼ全ての動画をMP4に変換できるMP4変換に特化したソフト。4K動画変換とH.265エンコードに対応。iPad、iPhone、Androidスマホなどのデバイス向け専用出力プロファイルも豊富。動画カット、分割、結合、映像回転、字幕追加などの編集機能も搭載。マルチコアCPU対応で高速変換を謳っています。
メリット:多機能(多様なフォーマット対応、デバイス別プリセット、編集機能)、シンプルな操作性。
デメリット:有料、無劣化変換(Remux)に対応しているかは要確認。
無料体験版ダウンロード:iSofter MP4 変換
| ソフト/ツール名 | 価格帯 | 対応OS | 無劣化(Remux) | 初心者向け度 | 特筆すべき点 |
|---|---|---|---|---|---|
| HandBrake | 無料 | Win, Mac, Linux | × | ★★☆☆☆ | 高機能な再エンコード、詳細設定 |
| XMedia Recode | 無料 | Windows | ◎ | ★★★★☆ | 無劣化・再エンコード両対応、日本語UI |
| VLC Media Player | 無料 | Win, Mac, Linux | △ (限定的) | ★★★☆☆ | プレーヤー兼簡易変換 |
| FFmpeg | 無料 | Win, Mac, Linux | ◎ (最強) | ★☆☆☆☆ | コマンド操作、超高機能 |
| iSofter MP4 変換 | 有料 | Windows | ? (要確認) | ★★★★☆ | 多機能、デバイスプロファイル |
| オンライン変換ツール (各種) | 無料 (制限あり) | Webブラウザ | × | ★★★★★ | 手軽だが制限多し、セキュリティ注意 |
画質・音質を絶対に劣化させたくない場合、FFmpegを使った無劣化変換(Remux)が最適です。少し専門的ですが、手順は非常にシンプルです。
ffmpeg -i "入力ファイル名.mkv" -c copy "出力ファイル名.mp4"例えば、`movie.mkv`というファイルを変換する場合、`ffmpeg -i movie.mkv -c copy movie.mp4`となります。`-c copy`というオプションが「コーデックをコピーする(再エンコードしない)」という指示です。これにより、中身のデータをそのままに、コンテナだけをMKVからMP4に入れ替えることができます。
この方法は、MKV内のコーデックがMP4に対応している場合にのみ成功します。対応していない場合はエラーが表示されます。
ファイルサイズを小さくしたい場合や、コーデックの互換性を確実に高めたい場合は、HandBrakeを使った再エンコードがおすすめです。
HandBrakeは非常に多機能なため、全ての項目を理解する必要はありません。まずはプリセットを使い、慣れてきたら各タブの設定を調整してみましょう。
ここでは、元の記事で紹介されている有料ソフト「iSofter MP4 変換」を使用し、簡単な操作でMKVをMP4に変換する手順を解説します。
「iSofter MP4 変換」を起動後、「追加」ボタンから「ファイルの追加」を選択し、変換したいMKVファイルを選択してソフトに読み込みます。

「プロファイル」のドロップダウンリストから、「動画形式」カテゴリ内の「MP4」を選択します。また、iPhoneやiPad、Androidなど、特定のデバイス向けのMP4プロファイルも用意されています。
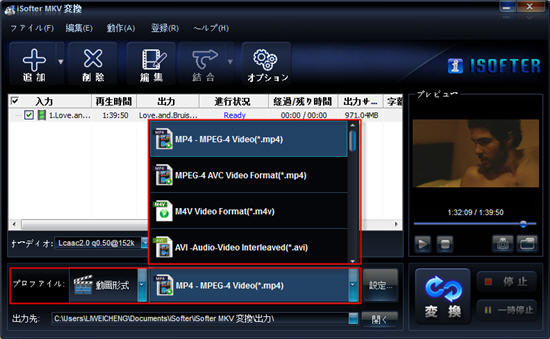
出力先フォルダを指定した後、「変換」ボタンをクリックすると、MKVからMP4への変換が開始されます。
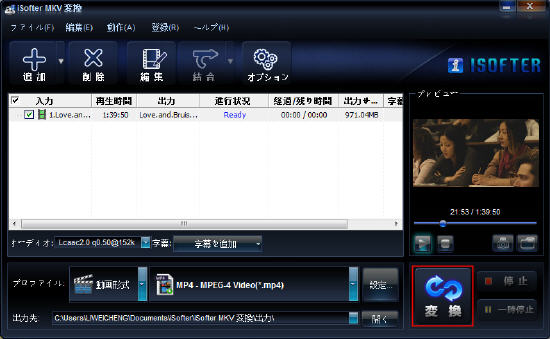
変換完了後、保存先フォルダが自動的に開き、変換されたMP4ファイルを確認できます。
MKVの大きな利点である複数の字幕トラックや音声トラックを、MP4変換時にどう扱うかは重要なポイントです。高機能な変換ソフト(HandBrake, XMedia Recode, FFmpegなど)では、これらを柔軟に扱うことができます。
HandBrakeなどのソフトでは、「音声」タブや「字幕」タブで、どのトラックをどのような形式(コピー、変換、焼き込みなど)で出力するかを詳細に設定できます。
MKVファイルは高機能で便利ですが、再生互換性の問題からMP4への変換が必要になることが多々あります。この記事では、画質・音質を一切損なわない**「無劣化変換(Remux)」**という理想的な方法から、ファイルサイズ削減や互換性向上を目的とした**「再エンコード」**まで、様々なアプローチを紹介しました。
MKV MP4変換のポイント:
この記事で紹介した情報が、あなたの「MKV MP4変換」の悩みを解決し、お持ちの動画ファイルをあらゆるデバイスで、より自由に、快適に楽しめるようになるための一助となれば幸いです。