ここでは、ISOファイル変換、ISOをMP4に変換するおすすめ方法2選をご紹介します。
初心者もたった3ステップの簡単な操作でISOファイル変換、ISOファイルをMP4に変換したりすることができます。
MP4形式の汎用性が高く、ISOファイルから変換できたMP4動画は、パソコンに取り込保存し、ほとんどの動画再生ソフトで再生できます。また、DVDをiPad、iPhone、iPod、Androidスマホやタブレットなどに取り込み再生できます。
ISOファイルから変換できたMP4動画をiPadやiPhoneに取り込みたい場合は「DVDをiPhoneに取り込み方法」、DVDをAndroidスマホに取り込みたい場合は「DVDをススマホに取り込む方法」をご参照ください。
まずは「iSofter DVD 変換」というDVDリッピングソフトを使用して、ISOファイル変換、ISOファイルをMP4に変換する方法をご紹介します。
iSofter DVD 変換は直接DVDやISOファイルをMP4動画に変換できる変換ソフトです。Vector、楽天ダウンロードなど最大級ダウンロードサイトでも大好評です。
直接DVDやISOファイルをiPad、iPhone、iPod、PSP、Androidスマホやタブレットなどデバイスで再生できるMP4動画に変換することも可能ですので、変換による画質の劣化を抑えることができます。また、iSofter DVD 変換には動画結合、分割、カットの動画編集機能も付きます。
独自のアルゴリズムを搭載することにより、マルチコアCPU、マルチスレッド、バッチ処理に対応し、高速高画質のDVD MP4変換を実現できています。
ユーザーインターフェースが直感的でわかりやすく、初心者でも3ステップの簡単な操作でISOファイル変換したり、ISO MP4変換したりすることができます。まずは下記リンクから無料体験版をダウンロードします。
ISO MP4変換ソフト無料体験版ダウンロード:iSofter DVD 変換
ダウンロードしたファイルを実行しインストールします。インストールした後、起動させます。
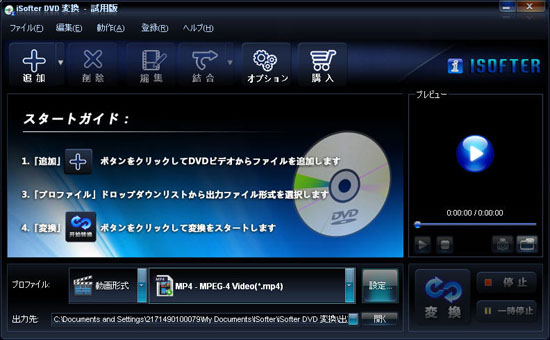
Step1:ISOファイルを読み込む
「追加」ボタンをクリックしてMP4に変換したいISOファイルをプログラムに取り込みます。 追加したISOファイルがタスクリストに表示されます。
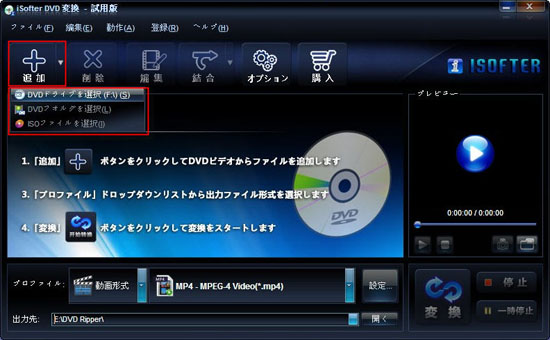
Step2:出力形式をMP4に設定
「プロファイル」ドロップダウンリストから「動画形式」のMP4を選択して出力形式に設定します。
一般のMP4形式のほか、iPad、iPhone、iPod、PSP、スマホ、タブレット用MP4形式も用意されています。
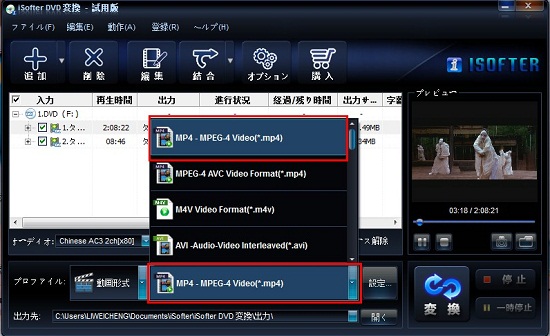
Step3:ISO MP4変換開始
以上の設定が完了しましたら、右下の「変換」ボタンをクリックすると、ISOファイルがMP4に変換されます。
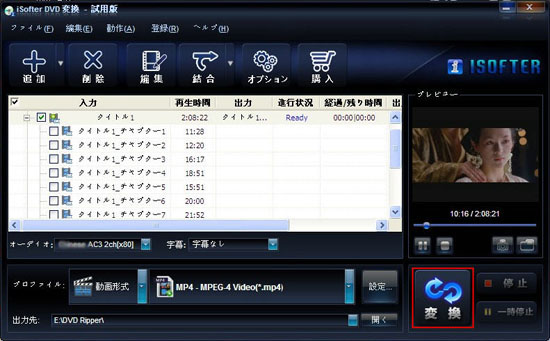
以上の手順に従って操作すれば、ISOファイルをMP4に変換することができます。変換終了した後に、ISOファイルから変換できたMP4動画を保存するフォルダが自動的に開きます。パソコンで一度再生してみて、正常に再生できるのでしたら、ISO MP4変換作業が完了です。
お気に入りのシーンだけを切り出してMP4に変換したい時もあります。iSofter DVD 変換というソフトには「カット」という動画編集機能が付いているため、DVDからお好みの部分だけを切り出してMP4に変換することができます。「結合」の編集機能で、お気に入りの複数のシーンを結合してMP4に変換することも可能です。
ソフトウエアをダウンロードしてから、DVDを追加します。そして、「編集」ボタンをクリックし編集ウィンドウを開きます。
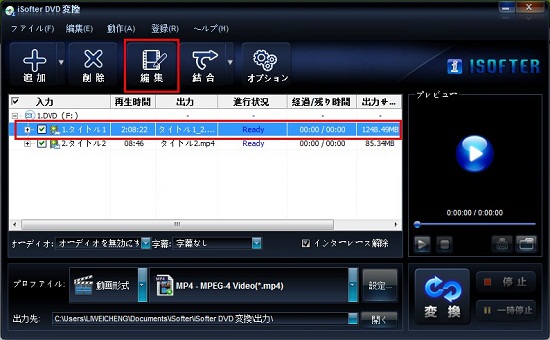
開始時間と終了時間を入力し「追加」ボタンを押せば、欲しい部分を切り出すことができます。
矢印をドラッグ&ドロップするだけで開始時間と終了時間を設定することもできます。
必要な部分を切り出した後、「完了」ボタンをクリックします。
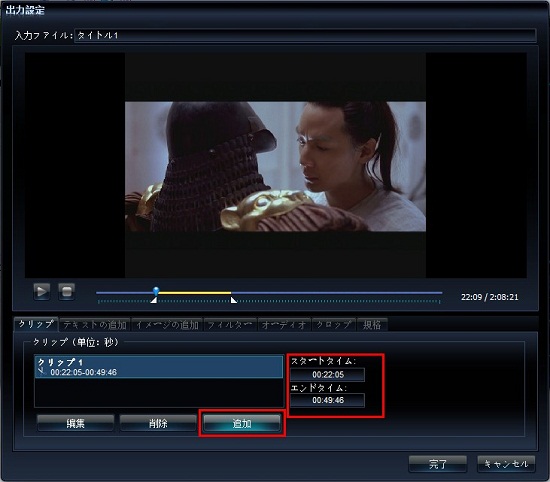
複数の切り出した部分を一つの動画に結合することもできます。結合したいファイルを選択し、「結合」ドロップダウンリストから「選択したファイルを結合」をクリックします。。
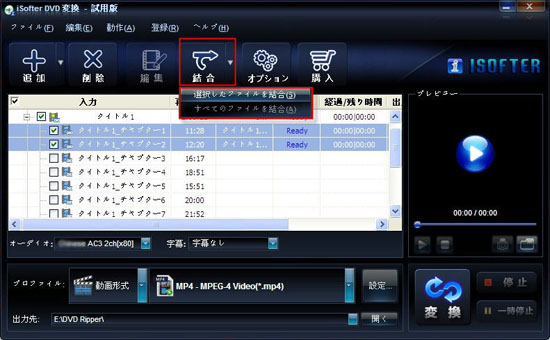
次はHandbrakeという定番のソフトを使って、ISOファイルをMP4に変換する方法をご紹介します。
下記Handbrakeの公式サイトより、Handbrakeをダウンロードしましょう。英語表示ですので、日本語化にする必要があります。
Handbrakeダウンロード:Handbrake
ダウンロードして起動させると、下記Handbrakeの画面が表示されます。
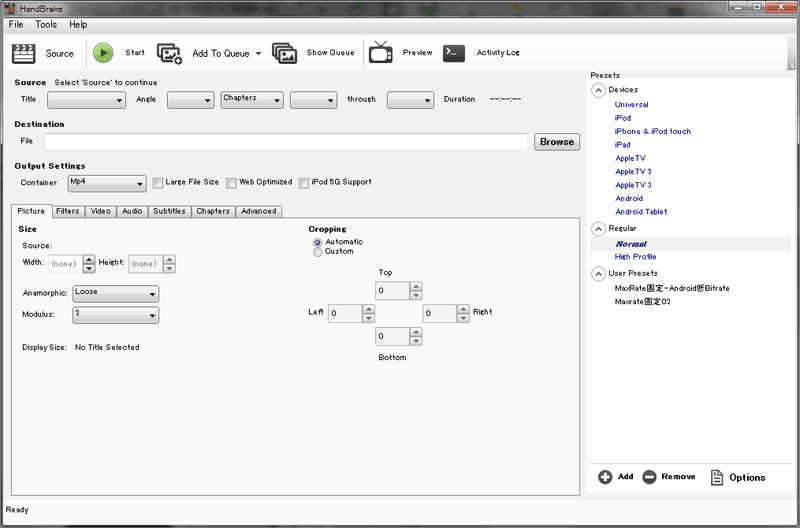
Step1:ISOファイルを読み込む
「Source」ボタンをクリックしてMP4に変換したいISOファイルを読み込みます。
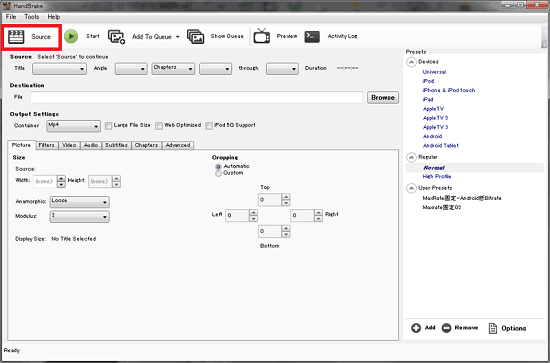
Step2:出力形式をMP4に設定
「プリセット」から出力形式をMP4に設定します。
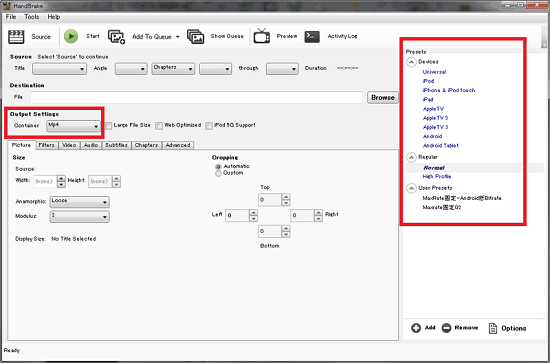
Step3:変換するISOファイルを指定
複数のISOファイルを読み込んだ場合、 「Title」からMP4に変換するしたいISOファイルを指定する必要があります。
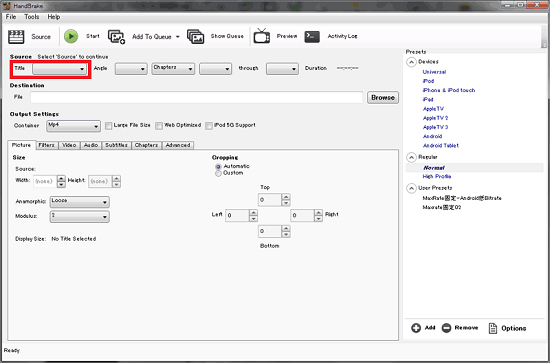
Step4:保存先を設定
「File」右側の「Browe」ボタンをクリックして、ISOファイルから変換できたMP4ファイルを保存する場所を設定します。
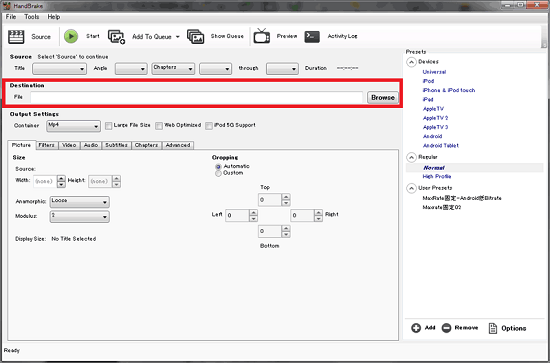
Step5:変換設定
必要があれば、変換設定を調整します。
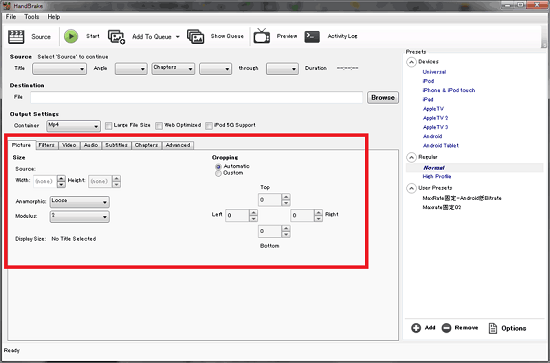
Step6:ISO MP4変換開始
以上の設定が完了しましたら、「Start」ボタンをクリックすると、ISOファイルがMP4に変換されます。
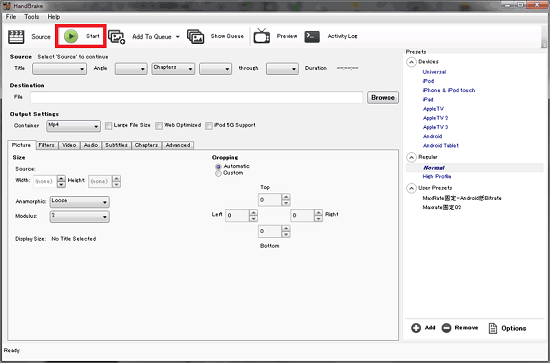
以上が定番のHandbrakeを使い、ISOファイルをMP4に変換する方法でした。ただし、Handbrakeの場合は英語表示になっていて、日本語には対応していないので、英語が苦手な場合は、日本語化にする必要があります。また、Handbrakeは随分古いソフトなので、最新のコピーガードに対応していません。 最新のISOやディスクを変換する時、コピーガードの原因で変換できない可能性もあります。iSofter DVD 変換などより強力で専門的な多機能のDVDリッピングソフトを勧めます。
以上、おすすめのISOファイル変換、ISO MP4変換方法2選を紹介しました。パソコンのCPU処理能力により、ISO MP4変換に時間かかることもあります。変換終了後、変換できたDVD動画をパソコンに取り込み保存したり、 ISOファイルをiPad、iPhone、Androidスマホに取り込み再生したりすることができます。
最終更新日:2025年2月15日