ここでは、初心者でもたった3ステップでWMVをMP4に変換する方法をご紹介します。
WMVをiPhone、iPad、Androidスマホやタブレットなど携帯モバイルで直接再生できないため、WMVをMP4に変換したいですが、お勧めの動画変換ソフトと簡単にできるWMV MP4変換方法がありませんか?とお客様からのお問い合わせが多いです。
今回、MP4をWMVに変換するには「iSofter MP4変換」という動画変換ソフトを使用します。
「iSofter MP4 変換」は動画をMP4に変換する動画変換ソフトで、WMVをMP4に変換するだけでなくて、FLV、AVI、3GPなどほぼすべての動画をMP4に変換できます。
「iSofter MP4 変換」、独自のアルゴリズムを搭載し、マルチコアCPU、マルチスレッディング処理に対応するため、CPUの性能をフルに引き出すことができ、高速かつ無劣化にMP4動画変換することができます。
また、iSofter MP4変換は動画をiPad、iPod、iPhone、PSP、Androidタブレットやスマートフォン用MP4動画に変換することが可能です。最新のiPhone15、iPhone14、iPadやAndroidマートフォンのHUAWEI、OPPO 、Galaxy、Xperia、ZenFone、AQUOS、Arrowsなどの最新モデルに対応します。
また、MP4動画変換機能のほか、カット、分割、結合、透かし・文字の挿入、字幕の結合、映像の回転など多彩な動画編集機能も付きます。WMV動画の向きを回転したり、複数のWMVを一つに結合してMP4に変換したり、WMVからお気に入りのシーンだけを切り出してMP4に変換したりすることができます。字幕の挿入も可能です。
ユーザーインターフェイスも分かりやすく、パソコン初心者でもたった3ステップの簡単な操作でWMVをMP4に変換できます。
WMV MP4変換ソフト無料版ダウンロード:「iSofter MP4 変換」
使い方:簡単な操作で高速かつ無劣化にMP4変換する方法
動画変換ソフトをダウンロード
セットアップした後、デスクトップにあるアイコンをダブルクリックしてプログラムを起動させます。
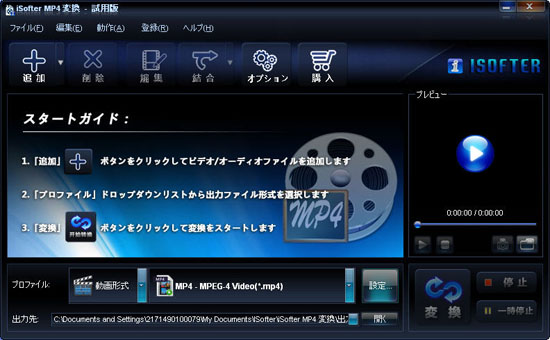
Step1:WMVファイルを追加
「追加」→「ファイルの追加」をクリックしてMP4に変換したいWMVファイルを取り込みます。
パッチ変換機能付きで複数のファイルを一括に変換することができますので、大量の動画を変換する場合はぜひご利用ください。

Step2:出力形式を設定
「プロファイル」ドロップダウンリストから「動画形式」の「MP4 Video Format」を選択し、出力形式に設定します。
一般のMP4形式のほか、iPad、iPhone、iPod、PSP、PS3などデバイス用MP4形式も用意されています、デバイス機種を選択するだけでWMVから対応のMP4形式に変換されます。
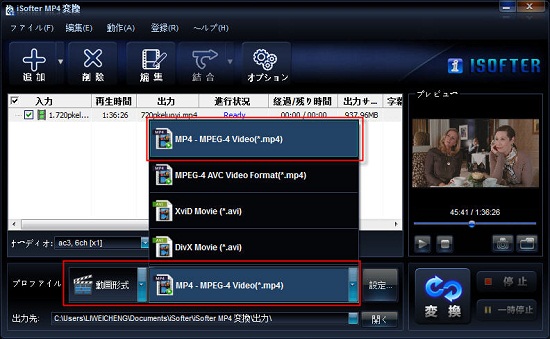
Step3:WMVをMP4に変換開始
以上の設定が完了しましたら、「変換」ボタンをクリックするとWMVファイルがMP4に変換されます。
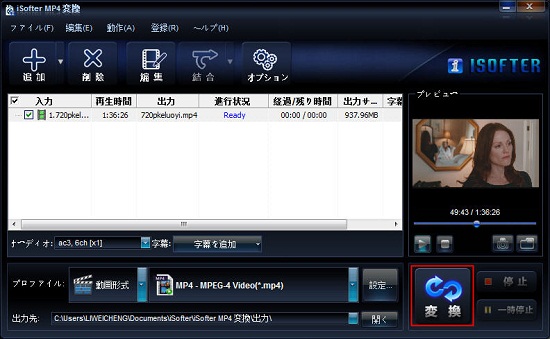
あとは変換完了まで待ちましょう! 一度に複数の動画ファイルを変換する場合は時間がかかることがあります、その時プログラムを最小化してほかの作業をすることをお勧めします。WMVからMP4に変換完了した後、変換できたMP4動画を保存するフォルダが自動的開きます。パソコンでさいせいしてみて、うまく再生できるようでしたら、WMV MP4変換作業が完了します。
以上の手順に従って操作すれば誰でも簡単にWMVをMP4に変換することができます。MP4形式の汎用性が高く、MP4動画は、ほとんどの動画再生ソフトで再生できます。また、iPad、iPhone、iPod、Androidスマホやタブレットなどに取り込み再生できます。WMVをMP4に変換してから、iPadやiPhone、Androidスマホに取り込み楽しめることができます。
最終更新日:2024年6月2日