ここでは、FLVを変換する方法をご紹介します。初心者の方でも僅か数ステップの簡単な操作でFLV動画を変換できます。
Youtubeやニコニコ動画など動画投稿サイトからダウンロードしたFLV動画ファイルをムービーメーカーに取り込んで編集したり、iPad、iPhoneなどに入れて鑑賞したりしたいが、やり方が分からなくて困ったことはありませんか?
FLVがムービーメーカーやiPad、iPhoneの対応形式ではないため、FLVをMP4などに変換する必要があります。
iSofter 動画変換は高機能動画変換ソフトで、独自のアルゴリズムを搭載し、マルチコアCPU、マルチスレッディング処理に対応するため、CPUの性能をフルに引き出すことができ、高速かつ無劣化に動画変換することができます。
「iSofter 動画変換」はFLV、AVI、MP4、WMV、MOV、3GP、MKVなどほぼすべての主流の動画ファイルを相互変換できる動画変換ソフトです。
また、iSofter 動画変換は動画をiPad、iPod、iPhone、PSP、Androidタブレットやスマートフォン用動画に変換することが可能です。最新のiPhone15、iPhone14、iPadやAndroidマートフォンのHUAWEI、OPPO 、Galaxy、Xperia、ZenFone、AQUOS、Arrowsなどの最新モデルに対応します。
さらに、iSofter 動画変換には動画変換機能だけでなく、動画をMP3などの音声に変換することも可能です。さらに、動画分割、動画結合、字幕/テキスト/透かしの追加、映像の回転/反転など多彩な動画編集機能も搭載され、自分のニーズに合わせた動画編集も可能です。
iSofter動画変換フリー版ダウンロード:iSofter 動画変換
使い方:簡単な操作で高速かつ無劣化に動画変換する方法
FLVファイルを変換する手順:
Step1:「iSofter 動画変換」をダウンロード
Step2:FLVファイルを取り込む
Step3:出力形式を設定
Step4:FLV変換開始
Step1:「iSofter 動画変換」をダウンロード
まずは上記のダウンロードリンクより、動画変換ソフト無料版をダウンロードしインストールします。
インストール完了しましたら、ディスクトップにあるアイコンをダブルクリックして起動させます。
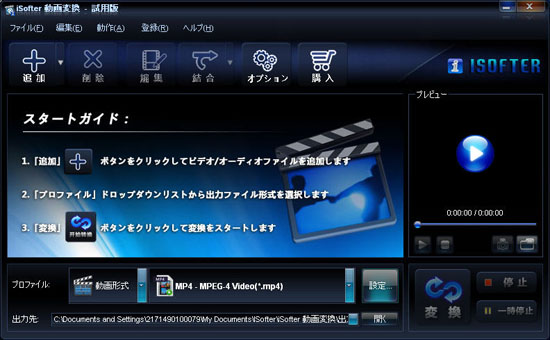
Step2:FLVファイルを取り込む
「追加」→「ファイルの追加」ボタンをクリックして変換したいFLVファイルを取り込みます。
パッチ変換機能も付きで複数のFLVファイルを一括に取り込みまとめて変換することができます。
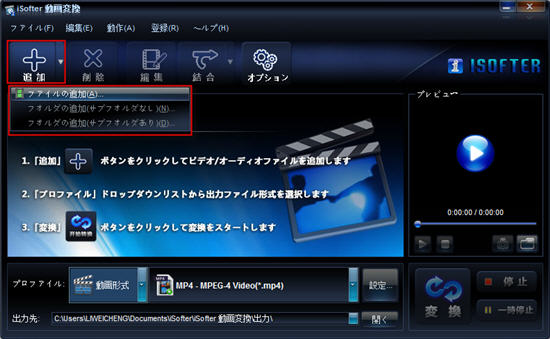
Step3:出力形式を設定
「プロファイル」ドロップダウンリストから動画フォーマットを選択し出力形式に指定します。
AVI、MP4、3GP、WMV、MOV、VOBやiPad、iPod、iPhone用形式などほとんどすべての主流の動画形式で出力できます。用途に合わせて選択してください。 例えば、ムービーメーカーで編集したい場合は出力形式をWMVに、iPad、iPhoneに取り込む場合は出力形式をMP4に設定してください。
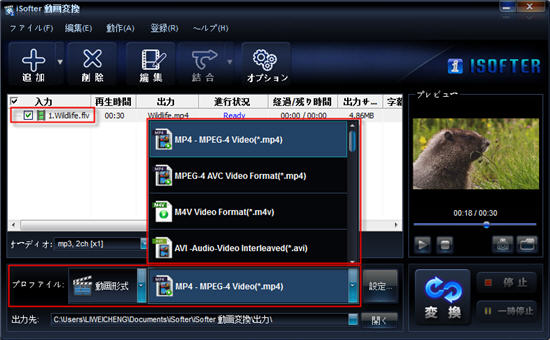
Step4:FLV変換開始
以上の設定が完了しましたら、「変換」ボタンをクリックするとFLVファイルが変換されます。
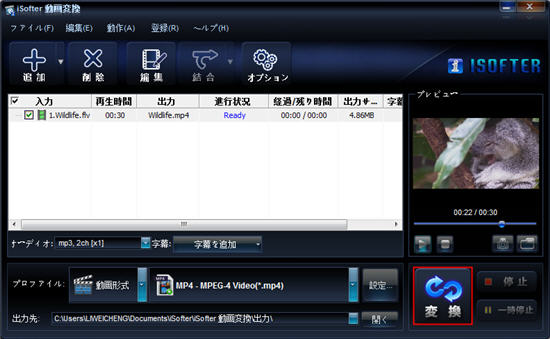
後は変換完了までしばらく待ちましょう!変換終了後に、先程指定していた保存先フォルダが自動的に開きます。うまく変換できたのかを確認します。
以上の手順でFLVファイルをMP4、AVI、WMV又はiPad、iPhone用に変換することができます。
FLVとは、Adobe Flashが標準対応している動画のファイル形式であり、その動画ファイルの拡張子「.flv」となります。FLVは、主にインターネット上でビデオコンテンツをストリーミングするために使用されるファイル形式です。現在では、ブラウザの標準機能で再生できるHTML5環境へと移行しており、Flashを導入しなくてもブラウザの標準機能で動画が再生されるようになったので、Flash Playerの使用場面は減っています。
その一方で、MP4は、さまざま機能を備えており、汎用性の高い動画形式として、幅広いプラットフォームで扱うことができます。 Windows・MacなどのOSに依存せず再生が可能です。パソコンに限らず、スマートフォンでの再生にも対応しています。また、YouTube・ニコニコ動画などの多くの動画投稿サイトで扱われているファイル形式のため、柔軟に対応できます。
そのため、FLVをMP4に変換するニーズも非常に多いです。そのやり方も実は簡単です。先のSTEP3のプロファイルを設定するSTEP3のところで、出力フォーマットをMP4に設定すれば、FLVをMP4に変換することができます。
最終更新日:2025年2月8日