ここでは、破損したスマホのSDカードを復元する方法をご紹介します。
お使いのスマホに急に「SDカードが破損しました」、「破損したSDカードです」と表示され、SDカードをアクセスできなくなった経験はありませんか? 日常からスマホで撮影した写真、動画など大切な思い出データがSDカードに詰まっているので、なくしてはいけません。 実は、水没や折れなど物理的障害でなければ、データ復元ソフトを使って、自力でも高確率で復元できる可能性があります。
破損したスマホSDカードを復元するには、「iSofter Data Recovery」を使います。
業界トップクラス92%以上のデータ復元率を実現した強力データ復元ソフトです。Vector、楽天ダウンロードなど日本最大級ダウンロードサイトで大好評です。
iSofter Data Recoveryは業界トップクラス92%以上のデータ復元率を実現したデータ復元ソフトです。HDD、SSD、SDカード、USBメモリーなど多くのメディアからのデータ復元に対応し、写真、動画、音楽、文書など500種類を超えるデータの復元が可能です。
ユーザーインターフェースが直感的で分かりやすく、 初めての方でもわずか3ステップの簡単な操作でに削除したデータを復元できます。
SDカード復元ソフト無料版ダウンロード:「iSofter Data Recovery」
写真などのデータが削除・消失した後のSDカードの使用は厳禁です。SDカードの使用を停止しデジタルカメラやスマートフォンから取り出してください。
すぐにSDカードをパソコンと接続して復元作業に取り掛かりましょう!早ければ早いほど復元できる確率が高くなります。
パソコンと接続してうまく認識されると、マイコンピューターに「リムーバブルディスク」が表示されます。
*物理的障害SDカードを復元することに対応しません。
STEP1:SDカード復元ソフトをダウンロード
まずは「iSofter Data Recovery」をクリックしてダウンロードします。
インストールが終了したら、「iSofter Data Recovery」を起動させます。
*ソフトウェアを必ず復元するスマートフォンSDカード以外の場所に設定してください。
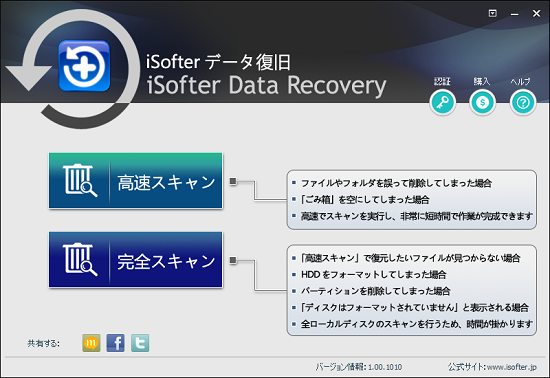
STEP2:復元方法を選択
「高速スキャン」と「完全スキャン」2つの復元方法があります、 「高速スキャン」は誤って削除したSDカードのデータ復元に対応します。「SDカードが破損しました」と表示されたスマートフォンのSDカードを復元するには「完全スキャン」を選択しましょう!
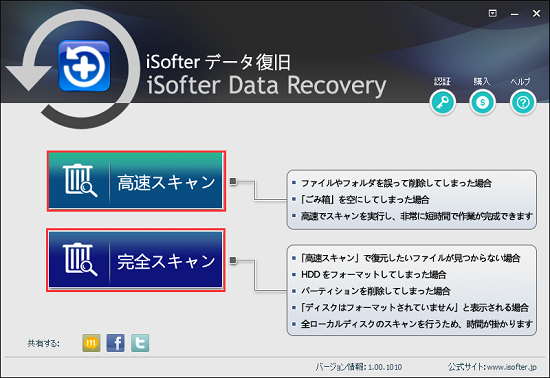
STEP3:復元したいメディアを指定
先に復元したいスマートフォンSDカードをパソコンと接続して「リムーバブルディスク」と認識されているので、ここで「リムーバブルディスク」を選択して右下の「スキャン」ボタンを押すだけです。
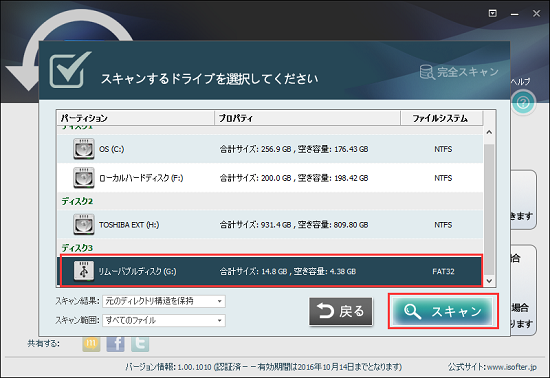
STEP4:SDカードデータの確認と復元
SDカードのスキャンが終了後、復元できる可能性の高いファイルの一覧が表示されます。
ファイルをダブルクリックするとファイルをプレビューして内容を確認できます。動画ファイルでも復元前に再生することができます。ファイルの内容を確認した後、復元したいファイルにチェックを入れて「復元」をクリックします。
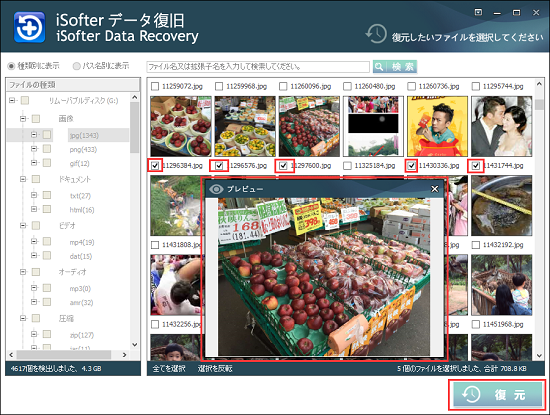
STEP5:復元先を設定
最後は復元するSDカードのデータを保存する場所を設定します。その後、右下の「保存」ボタンをクリックします。
*復元先を復元するSDカードに保存すると、データが上書きされ復元できなくなる可能性がありますので、データの上書きを防ぐため、復元先を復元したいスマートフォンSDカード以外の場所指定してください。
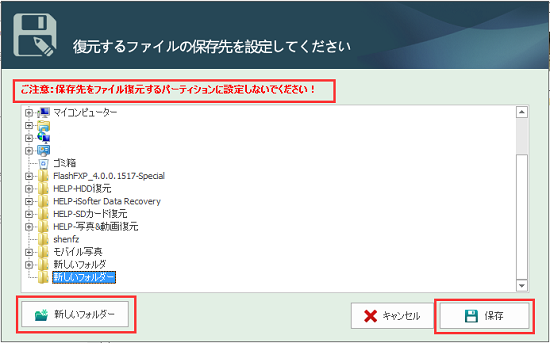
以上が破損したスマートフォンのSDカードからデータを復元する方法の紹介でした。
最終更新日:2024年10月13日