ここでは、誤って削除したSDカードのデータを復元する方法をご紹介します。
SDカードに保存されていた大事な思い出写真や動画をを誤って削除してしまった!復元したいがやり方が分からなくて困ったことはありませんか?実はそんな時、SDカード復元ソフトを使えば、SDカードから削除したデータを高確率で復元することができます。
今回利用する「iSofter Data Recovery」は業界トップクラス92%以上のデータ復元率を実現した強力データ復元ソフトです。Vector、楽天ダウンロードなど日本最大級ダウンロードサイトで大好評です。
デジタルカメラ、ビデオカメラやAndroidのスマートフォンでよく使われるSDカード、SDHC、miniSD、microSD、SDXCカード、USBメモリー、メモリースティックほぼ全てのSDカード、メモリカードの復元に対応し、写真、動画、音楽、Officeドキュメントやメールなど550種類を超えるファイルを復元できます。
特に動画の復元において、ほかの復元ソフトで起きやすい破損箇所によるファイルの断片化を防ぎ、破損したビデオストリームを再構成し、正常な1つの動画ファイルとして復元することができます。他の復元ソフトで写真、動画を復元できなかったら、ぜひ「iSofter Data Recovery」を一度試してください。 まずは復元ソフトの無料体験版をダウンロードしましょう。
無料体験版ダウンロード:iSofter Data Recovery
STEP1:復旧ソフトをダウンロード・インストール
まずは、上記のダウンロードリンクより、「iSofter Data Recovery」をクリックしてソフトウェアをダウンロードします。
*復元ソフトを復元するSDカードにはダウンロードしてはいけません。SDカードにダウンロードすると、データが上書きされる可能性があり、復元できる確率が下がります。ローカルディスクなどSDカード以外場所にダウンロードしてください。
ダウンロードしたファイルを実行して、セットアップウィザードの案内に従ってインストールします。
インストールが終了後、「iSofter Data Recoveryを実行する」にチェックを入れて「完了」ボタンをクリックします。
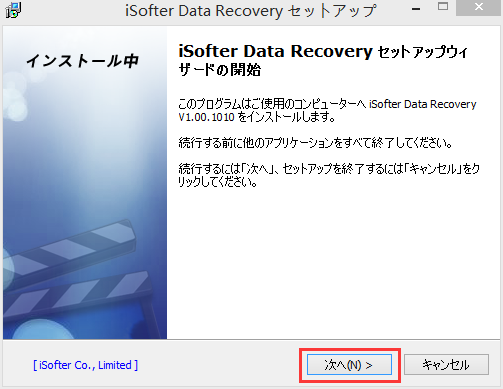
「iSofter Data Recovery」が起動すると、以下の画面が表示されます。
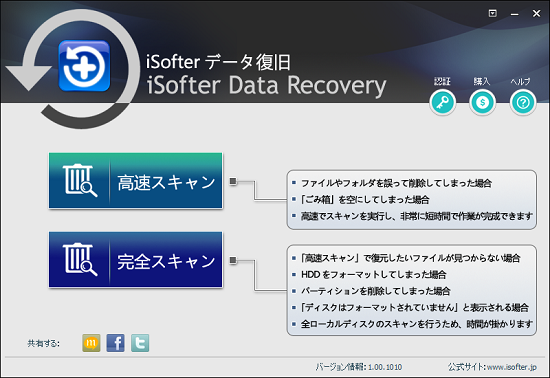
STEP2:スキャン方法を選択
「高速スキャン」や「完全スキャン」の二つの復元モードから一つを指定します。
SDカードのデータを誤って削除してしまった、ウィルスに消された場合は「高速スキャン」、SDカードを間違ってフォーマットしてしまった、「フォーマットしますか」と表示されフォーマットが要求される場合は「完全スキャン」を選択してください。
「高速スキャン」の場合は短時間でSDカードをスキャンすることに対して、「完全スキャン」のほうは全セクターをスキャンするために、より時間かかりますが、従来復元難しいデータを検出して復元することもできるので、復元したいデータが「高速スキャン」で見つからない場合は、「完全スキャン」で再度スキャンすると検出できることがあります。
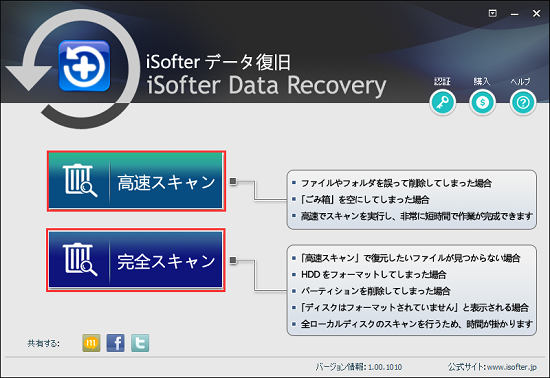
STEP3:復元ドライブを指定
次は復元したいドライブを選択して右下の「スキャン」ボタンをクリックします。
今回はSDカードを復元するので、先にSDカードをパソコンと接続して認識させる必要があります。SDカードが「リムーバブルディスク(G:)」として認識されてから、「リムーバブルディスク(G:)」を選択してスキャンします。
MicroSDカードの場合は直接パソコンと接続できないため、アダプタやカードリーダーなどを利用して接続してください。
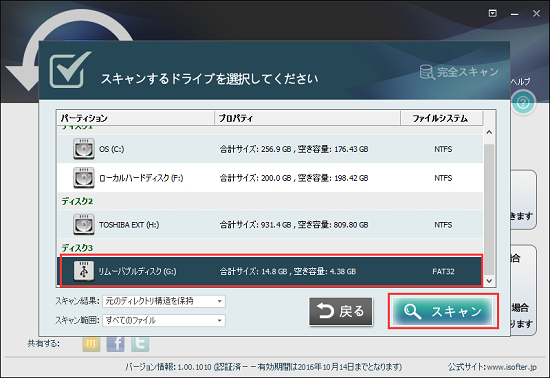
SDカードをスキャンする際、下のウィンドウで検出したファイル数やスキャンに必要な時間などを確認できます。
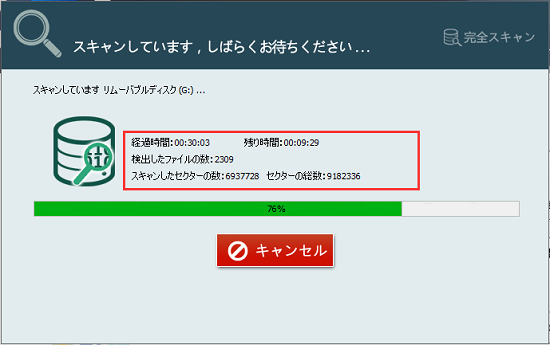
STEP4:復元したいファイルの確認と選択
SDカードのスキャンが完了すると、復元できる可能性の高いファイルの一覧が表示されます。
検出したファイルをダブルクリックするとプレビュー表示できます。ファイルをプレビューして復元したいファイルであるのかを確認します。確認した後、復元したいファイルのチェックボックスにチェックを入れて、「復元」ボタンをクリックします。検出したすべてのファイルを復元する場合は、一つずつチェックを入れる必要はありません、直接下の「すべてを選択」にチェックを入れてください。
*画像ファイルのプレビューだけでなく、AVI、MP4、WMV、MOV、FLV、AVCHDなどあらゆる動画ファイルのプレビュー表示にも対応します。もちろん、MP3などの音楽ファイル、ワード、エクセルなどのOfficeドキュメントも復元する前にプレビュー表示して内容を確認することができます。
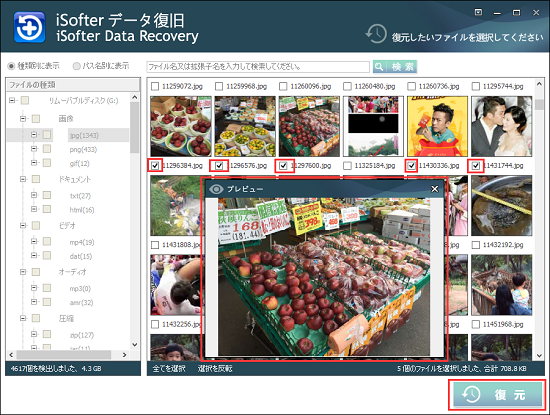
STEP5:復元先を設定
復元先フォルダを指定して「保存」をクリックするとデータが復元されます。
復元先を復元するSDカード以外のドライブに設定してください。復元するSDカードに保存すると、データが上書きされ、復元できなくなる可能性があります。
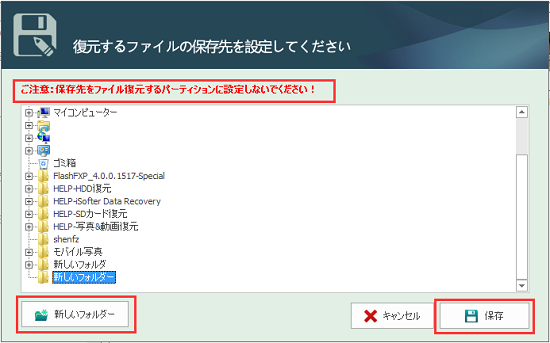
復元完了すると、下のウィンドウが表示されます。
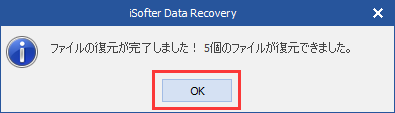
復元完了した後、先程設定していた復元先フォルダを開き復元したいデータがうまく復元されたのかを確認します。
うまく復元されたようでしたら、作業完了です。
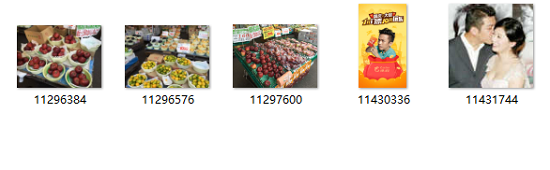
SDカード復元作業中にちょっとしたミスで本来復元できる可能性のあるデータが復元できなくなってしまうこともあります。データ復旧ソフトを初めて使う初心者の方は特に犯しやすい過ちですので、作業を始める前に、必ず下の注意事項をお読みください。なお、以下のことを注意しながら作業を行っていけば、SDカードを高復旧率で復元できるでしょう。
1.SDカードの継続使用は禁物です。SDカードからデータが消失した後、すぐにSDカードの使用をやめデバイスから取り出してください。
2.即座にデータ復元するのは鉄則です。SDカードを取り出した後、直ちにデータ復元作業を実行しましょう。時間が経つにつれ、データ復旧率がどんどん下がっていきますので、できるだけ早めに復元作業に取り掛かかりましょう!早ければ早いほど復旧率が高くなります。
3.データ消失した後にも新しい写真を撮ったりして新しいデータをSDカードに保存すると、データが上書きされ復元できる確率がどんどん下がります。
SDカードを復元するには復元ソフトを使って自力で復元する以外、業者に頼む手もあります。 データ復元に業者に頼むか復元ソフトを使うか、どっちらにすべきかに悩む方も多いかもしれません。 業者に比べて、復元ソフトを使って自力で復元するほうは次のメリットがあります。
1.業者に頼む場合は、最低でも数万円がかかります。復元するメディアとファイルの容量が大きければ、 数十万円がかかるのもおかしいことではありません。もちろん、業者でも100%復元できる保証はありません。 これに比べて、復元ソフトのほうが格段安いです。復元技術の進歩により、業者並みの復旧率を実現しています。
2.復元ソフトを使う場合、自宅でパソコンを使って作業するので、個人情報が漏れる心配がありません。 復元するデータの中にどうしても他の人に見られたくないデータがありましたら、ぜひ復元ソフトを使いましょう。
3.自宅でパソコンあれば復元作業が簡単にできます。ソフトのダウンロードから最後のデータ復元まで僅かのステップの操作で完成できます。
以上削除したSDカードデータを復元する方法の紹介でした。SDカードのデータを誤って削除してしまった、場合は、諦めずSDカード復元ソフトを使えば、大切なデータを高確率で復元できます。
ただし、復元ソフトでも復旧業者でも100%復元できる保証はありません。 大事なデータでしたら、SDカードからPCや外付けHDD、クラウドサービスなどに二重三重、定期的にバックアップを取る習慣を身につけておきましょう。
最終更新日:2024年10月20日