ここでは、初心者も簡単にできるMOVをWMVに変換する方法をご紹介します。
MOVとは米Apple社が開発したQuick Timeで再生できる動画ファイルです。 iPhoneや一部のデジカメで撮影した動画はMOV形式が多く、MOVファイルをQuickTimeで再生することができますが、 Windows標準のMedia Playerで再生できません。
QuickTimeがインストールされていないどうしてもWindows Media Palyerで再生する場合は、MOVをWMV形式に変換する必要があります。 そこで、MOV形式の動画ファイルをWindows Media Playerで再生可能なWMV形式に変換できるソフトとMOVをWMVに変換する方法をご紹介します。
今回、MOVをWMVに変換するには「iSofter 動画変換」という高機能動画変換ソフトを使用します。
iSofter 動画変換はMOV変換だけでなく、FLV、MP4、AVI、WMV、AVCHD(.mts,.m2ts)、MKVなどほぼすべての動画形式の変換ができます。
また、iSofter 動画変換は動画をiPad、iPod、iPhone、PSP、Androidタブレットやスマートフォン用動画に変換することが可能です。最新のiPhone15、iPhone14、iPadやAndroidマートフォンのHUAWEI、OPPO 、Galaxy、Xperia、ZenFone、AQUOS、Arrowsなどの最新モデルに対応します。
さらに、iSofter 動画変換には動画変換機能だけでなく、動画をMP3などの音声に変換することも可能です。さらに、動画分割、動画結合、字幕/テキスト/透かしの追加、映像の回転/反転など多彩な動画編集機能も搭載され、自分のニーズに合わせた動画編集も可能です。
iSofter 動画変換は独自のアルゴリズムを搭載し、マルチコアCPU、マルチスレッディング処理に対応するため、CPUの性能をフルに引き出すことができ、高速かつ無劣化に動画変換することができます。
iSofter動画変換フリー版ダウンロード:iSofter 動画変換
使い方:簡単な操作で高速かつ無劣化に動画変換する方法
Step1:「iSofter 動画変換」ソフトをダウンロード
まずは、上記ダウンロードリンクより、MOVをWMVに変換できる動画変換ソフトをダウンロードしてインストールします。
インストールした後、ディスクトップにあるアイコンをダブルクリックして起動させます。
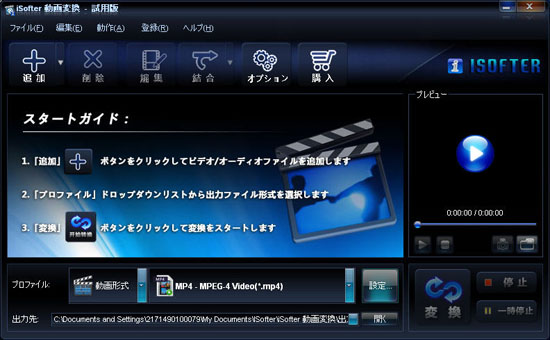
Step2:MOVファイルを取り込む
「追加」→「ファイルの追加」をクリックしてWMVに変換したいMOVファイルを取り込みます。

Step3:出力形式をWMVに設定する
「プロファイル」ドロップダウンリストから動画形式のWMVを選択し出力形式に設定ます。
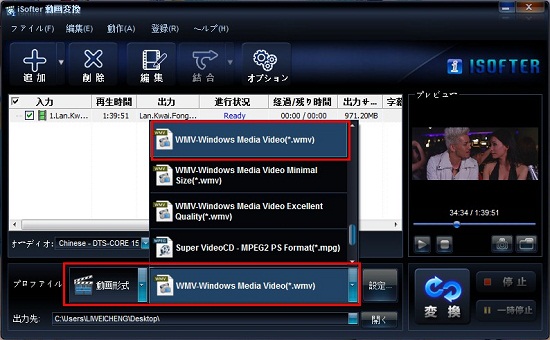
Step4:MOV WMC変換開始
以上の設定が完了しましたら、「変換」ボタンをクリックするとMOVファイルがWMVに変換されます。
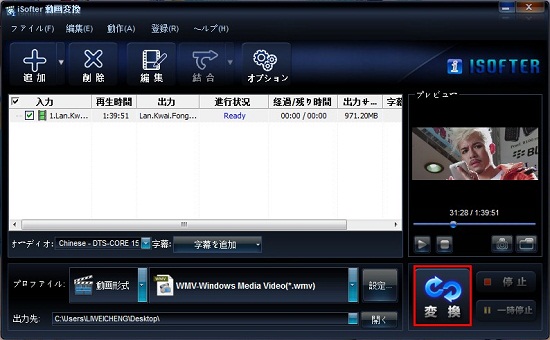
以上のシンプルな操作でMOVをWMVに変換することができます。
最終更新日:2024年7月17日