ここでは、おススメSDカード復元無料ソフト3選と、自力でSDカード復元する方法と、復元業者に依頼する場合の失敗しない業者の選び方をご紹介します。
まずは三つの定番のSDカード復元無料ソフトをご紹介します。
今回はSDカード復元無料のソフトの中で有名な海外製の「Recuva」というソフトを紹介したいと思います。 海外のフリーソフトですが、日本語にも対応している非常に扱いやすいソフトなのでおすすめです!
Recuvaはハードディスク、ごみ箱、メディアカードまたはiPod、さらに、はっきりしない場所から写真、画像、ミュージック、ドキュメント、電子メール、文書などのファイルを完全無料で復元することができます。
ドライブを指定してスキャンすることもできるため、SDカード、USBメモリーのようなリムーバルメディアにも対応します。
使い方は簡単で、スキャンしたいドライブをプルダウンメニューから選択し、[スキャン]ボタンをクリックするだけ。スキャンが終了すると、復元できる可能性があるファイルの一覧が表示されるので、復元したいファイルを選択して右クリックメニューから[選択ファイルを復元]をクリックし、復元先のフォルダを指定するだけで、SDカードデータを無料で復元できます。
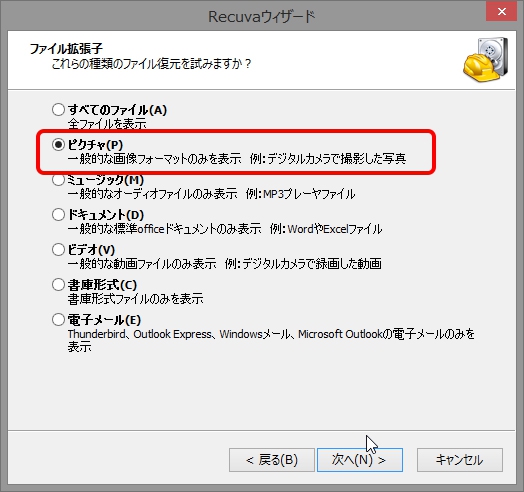
DiskDiggerは様々なデバイスに対応した削除データ復元フリーソフトです。
ハードディスク、メモリーカード、USBメモリー、SDカードなどあらゆるデバイスに対応し、削除してしまったファイルを元に戻すことができます。
対応しているフォーマットはFAT12(フロッピーディスク)・FAT16(古いメモリーカードなど)・FAT32(新しいメモリーカードや古いHDD)・NTFS(新しいHDD)・exFATとなっており、しかも本体単体で動作するためインストールは不要、USBメモリなどからでも起動可能です。
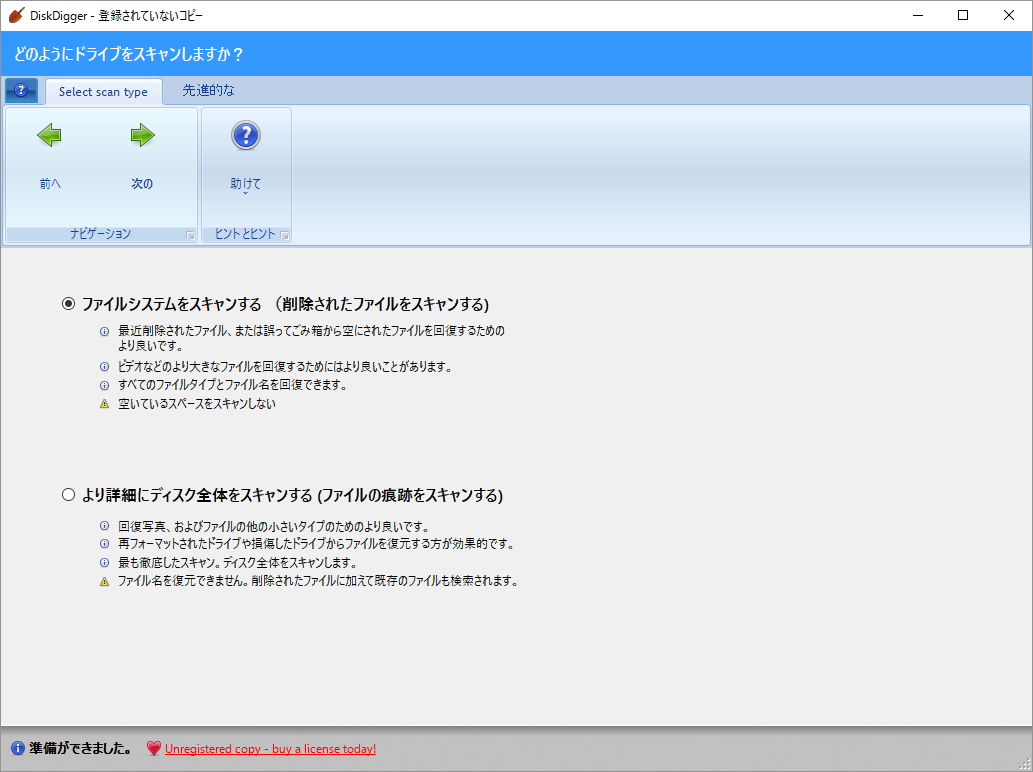
PhotoRecはオープンソースで開発されているフリーソフトです。Windowsはもちろんのこと、MacやLinuxにも対応している万能ソフトウェアです。
GNUライセンスに基づくオープンソースで開発されているフリーソフトで、Windows、Mac OS X、Linux、FreeBSD、NetBSD、OpenBSD、Solaris、DOSなどに対応しています。ファイルシステムはFAT、NTFS、EXT2/EXT3、HFS+に対応。対応するファイルの種類もかなり多く、ほとんどの種類のファイルが復元可能です。
PhotoRecは、高い復元能力を持つファイル復元ソフトですが、GNUライセンスなので無料で使えます。
一般的なファイル復元ソフトは、復元対象のファイルを検出 復元候補のファイルをリスト化 候補からファイルを選択して復元という仕組みに対して、PhotoRecは復元対象のファイルを検出すると同時に復元という潔い仕様を取っています。
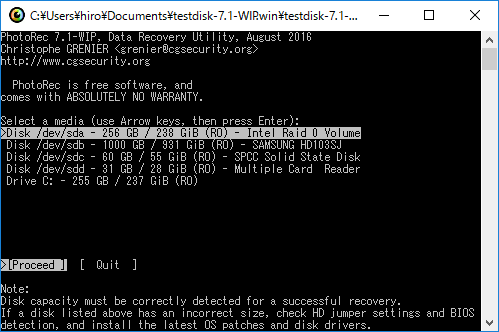
SDカード復元無料ソフトでも誤って削除してしまったSDカードのデータを復元できる可能性があります。復元できない場合は、もっとデータ復旧率の高い有料ソフトをお試しください。
今回のSDカードデータ復元に「iSofter Data Recovery」という有料データ復元ソフトを使用します。
「iSofter Data Recovery」は92%以上業界トップクラスの復元率を実現したSDカード復元ソフトです。デジタルカメラ、ビデオカメラやAndroidのスマートフォンでよく使われるSDカード、SDHC、miniSD、microSD、SDXCカード、USBメモリー、メモリースティックほぼ全てのSDカード、メモリカードの復元に対応し、写真、動画、音楽、Officeドキュメントなど550種類を超えるファイルを復元できます。
Vector、楽天ダウンロードなど最大級ダウンロードサイトでも大好評でした。操作画面もシンプルでわかりやすく、誰にでも僅か3ステップの操作で削除したSDカードデータを復元できます。SDカード復元にはぜひ使ってみてください!
データ復元ソフト無料体験版ダウンロード:iSoter Data Recovery
STEP1:復元ソフトをダウンロード
まずは、上記ダウンロードリンクからSDカード復元ソフトの無料版をダウンロードします。
*復元ソフトを復元するSDカードにはダウンロードしてはいけません。SDカードにダウンロードすると、データが上書きされる可能性があり、復元できる確率が下がります。ローカルディスクなどSDカード以外場所にダウンロードしてください。
ダウンロードしたファイルを実行して、セットアップウィザードの案内に従ってインストールします。
インストールが終了後、「iSofter Data Recoveryを実行する」にチェックを入れて「完了」ボタンをクリックします。
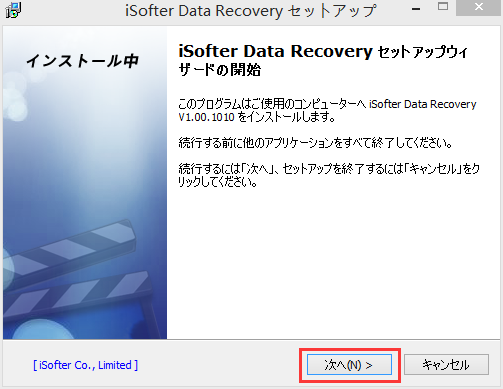
「iSofter Data Recovery」が起動すると、以下の画面が表示されます。
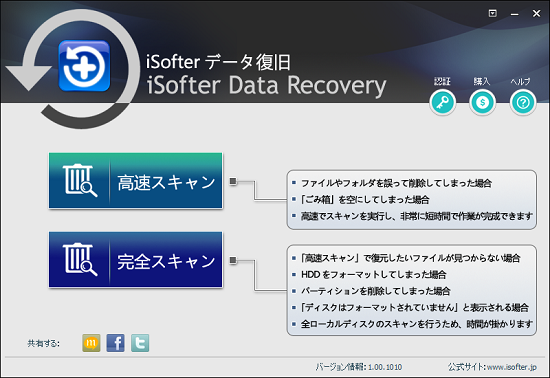
STEP2:スキャン方法を選択
「高速スキャン」や「完全スキャン」の二つの復元モードから一つを指定します。
SDカードのデータを誤って削除してしまった、ウィルスに消された場合は「高速スキャン」、SDカードを間違ってフォーマットしてしまった、「フォーマットしますか」と表示されフォーマットが要求される場合は「完全スキャン」を選択してください。
「高速スキャン」の場合は短時間でSDカードをスキャンすることに対して、「完全スキャン」のほうは全セクターをスキャンするために、より時間かかりますが、従来復元難しいデータを検出して復元することもできるので、復元したいデータが「高速スキャン」で見つからない場合は、「完全スキャン」で再度スキャンすると検出できることがあります。
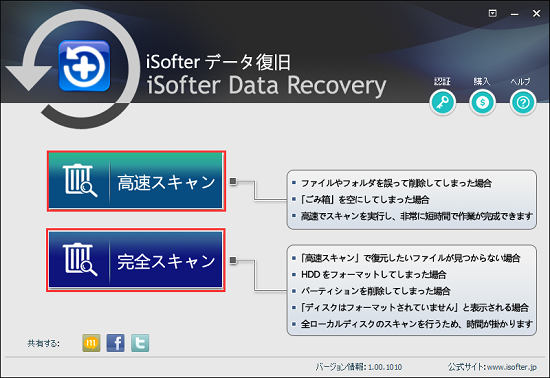
STEP3:復元ドライブを指定
次は復元したいドライブを選択して右下の「スキャン」ボタンをクリックします。
今回はSDカードを復元するので、先にSDカードをパソコンと接続して認識させる必要があります。SDカードが「リムーバブルディスク(G:)」として認識されてから、「リムーバブルディスク(G:)」を選択してスキャンします。
MicroSDカードの場合は直接パソコンと接続できないため、アダプタやカードリーダーなどを利用して接続してください。
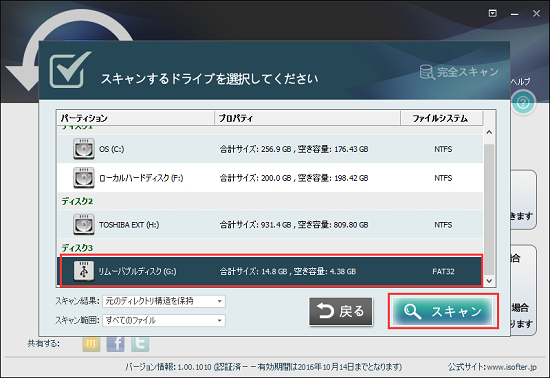
SDカードをスキャンする際、下のウィンドウで検出したファイル数やスキャンに必要な時間などを確認できます。
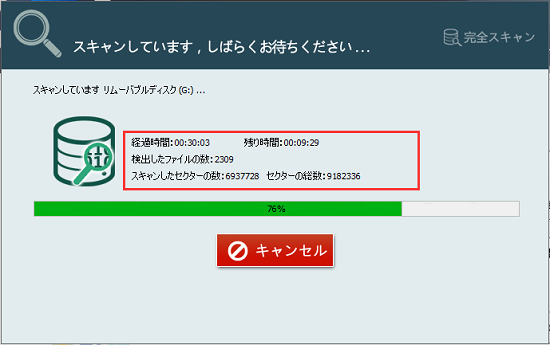
STEP4:SDカードデータ復元
スキャンが完了すると、SDカードから復元できる可能性の高いファイルの一覧が表示されます。
検出したファイルをダブルクリックするとプレビュー表示できます。ファイルをプレビューして復元したいファイルであるのかを確認します。確認した後、復元したいファイルのチェックボックスにチェックを入れて、「復元」ボタンをクリックします。検出したすべてのファイルを復元する場合は、一つずつチェックを入れる必要はありません、直接下の「すべてを選択」にチェックを入れてください。
*復元する前に必ずプレビュー機能を活用してください。データがプレビューできれば、高い確率で復元できます。一方、プレビューに対応しないデータを除き、検出したデータをプレビューできなければ、復元することもできません。復元できても開くことができません。
画像ファイルのプレビューだけでなく、AVI、MP4、WMV、MOV、FLV、AVCHDなどあらゆる動画ファイルのプレビュー表示にも対応します。もちろん、MP3などの音楽ファイル、ワード、エクセルなどのOfficeドキュメントも復元する前にプレビュー表示して内容を確認することができます。
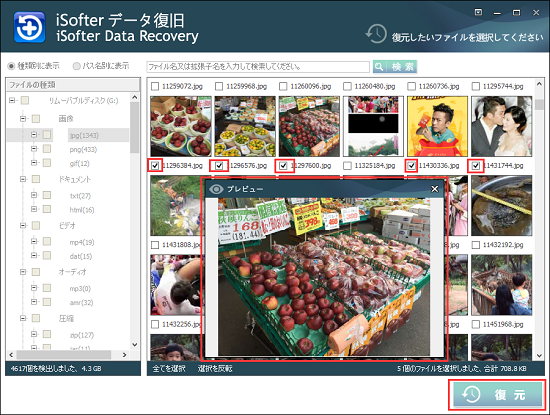
STEP5:復元先を設定
復元先フォルダを指定して「保存」をクリックするとデータが復元されます。
復元先を復元するSDカード以外のドライブに設定してください。復元するSDカードに保存すると、データが上書きされ、復元できなくなる可能性があります。
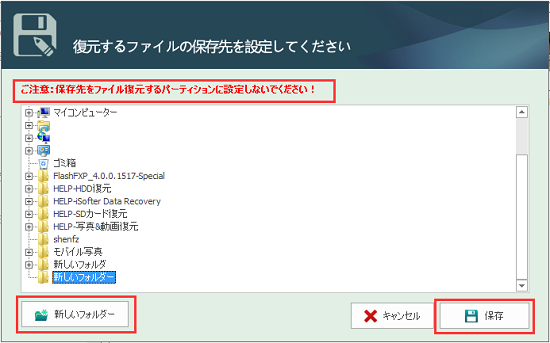
復元完了すると、下のウィンドウが表示されます。
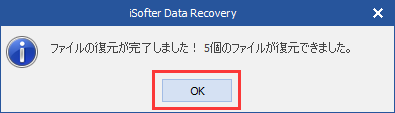
復元完了した後、先程設定していた復元先フォルダを開き、削除したSDカードデータがうまく復元されたのかを確認します。
うまく復元されたようでしたら、SDカードデータ復元作業が完了です。
万が一、物理損害で復元ソフトを使って自力復元が困難場合は、業者に頼むしかありません。しかし、現実では悪徳業者に騙され、なにも復元できなかったのに高額な費用が請求されたケースも少なくありません。では、どうやって信頼できる業者を選ぶことができるのでしょうか?
いろいろな業者がありますが「どこに頼んだらいいかわからない」という方は、カメラのキタムラ、ビックカメラやヨドバシカメラといった大手家電量販店でも対応しているので、相談してみましょう。ただし、料金は高いです。内容によりますが、数万円かかることは覚悟しておきましょう。
以上SDカード復元無料ソフト、SDカード復元有料ソフトを使って削除したSDカードデータを復元する方法と、復元ソフトで復元できなくて業者に依頼する場合、業者の選び方もご紹介しました。
最終更新日:2025年8月9日