フォートムービー作成ソフトはたくさんありますが、ただ画像と音楽BGMを合成するだけで作成したフォートムービーにちょっと物足りないと感じしませんか?
「iSofterスライドショー作成Pro」なら、作成するフォートムービーに歌詞字幕も作成して付けることができます。フォートムービーを再生する際、ミュージック・ビデオのように曲に合わせて歌詞が一行ずつに表示されるようになります。
ここではフォートムービーを作成する方法、さらにフォートムービーにLRC歌詞を付ける方法を紹介します。
STEP1:「iSofterスライドショー作成Pro」をダウンロード
まず「iSofterスライドショー作成Pro」をダウンロードしてインストールします。
インストールが完了するとデスクトップにアイコンが生成されます。アイコンをダブルクリックして起動させます。
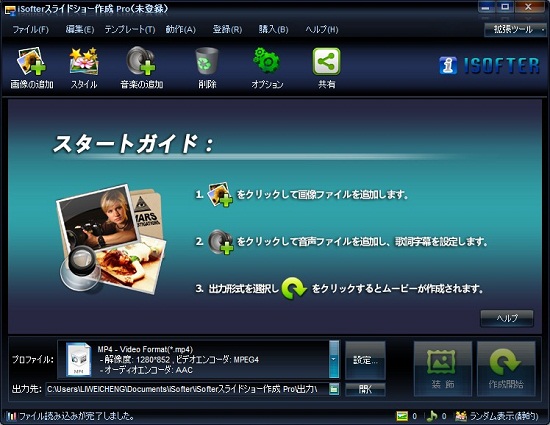
STEP2:画像を追加
「画像の追加」ボタンをクリックして、フォートムービーに作成したい写真を追加します。
追加した写真のサムネイルが表示されます。ドラッグして写真の順番を調整できます。
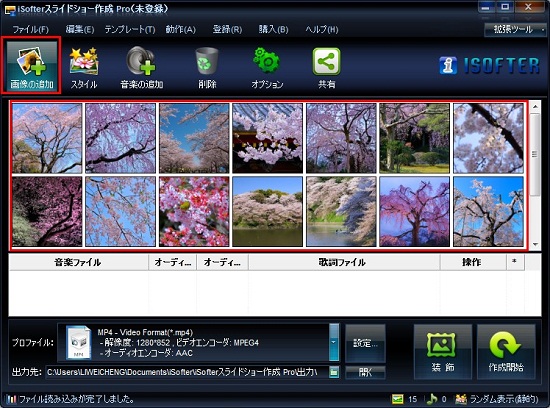
STEP3:音楽を追加
「音楽の追加」ボタンをクリックして、BGMにしたい音楽ファイルを選択して追加します。
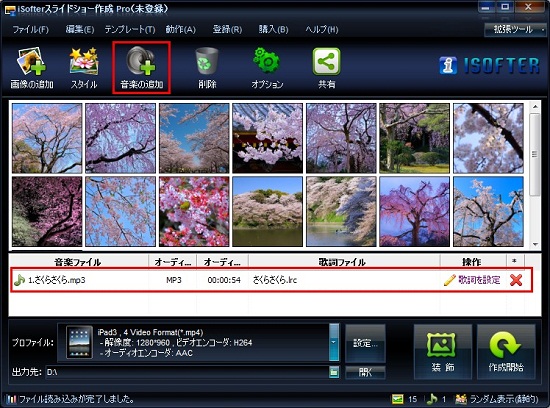
STEP4:フォートムービー作成開始
「プロファイル」より出力形式を選択して「作成開始」ボタンをクリックするとスライドショー作成が開始されます。
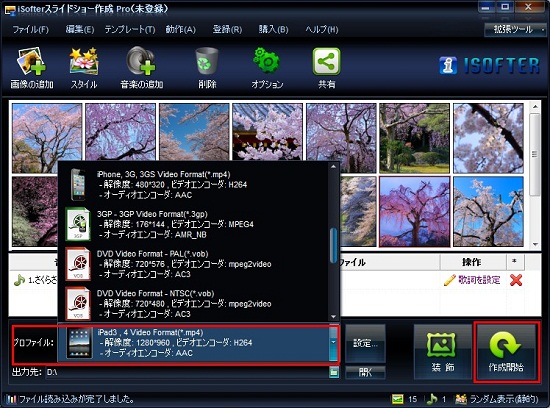
「作成開始」ボタンをクリックすると以下の「出力設定」ウィンドウが開きます。
「出力モード」などを選択して、再度「作成開始」ボタンをクリックするとスライドショー作成が本格的に開始されます。

以上僅かのステップの操作で写真と音楽を合成してスライドショー作成出来ます。「iSofterスライドショー作成Pro」では写真と音楽を合成してスライドショー作成できるほか、写真(画像)を編集したり、LRC歌詞作成してスライドショーに挿入したりすることもできます。
1.画像の編集
インターフェイス表示される画像のサムネイルをダブルクリックするか「鉛筆」マックをクリックして「画像の編集」ウィンドウを開きます。
「切り替え」タグにて画像と画像の間の切り替え効果、画像の表示時間、表示モードなどを設定します。
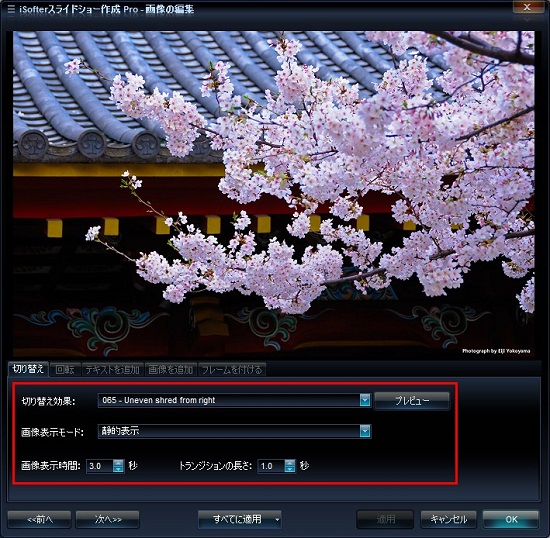
「回転」タグにて画像を反転・回転して向きを変更することができます。
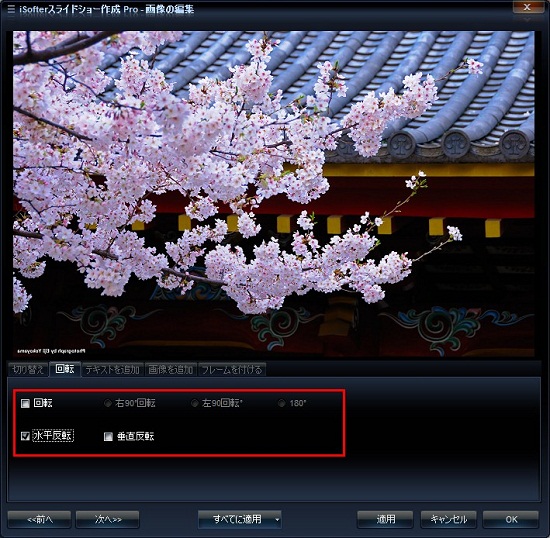
「テキストを追加」タグでメッセージを挿入することができます。
文字を入力し「文字を追加」をクリックすれば画像にメッセージを挿入できます。 文字のフォント、色、表示位置、サイズ、透明度なども詳しく設定できます。
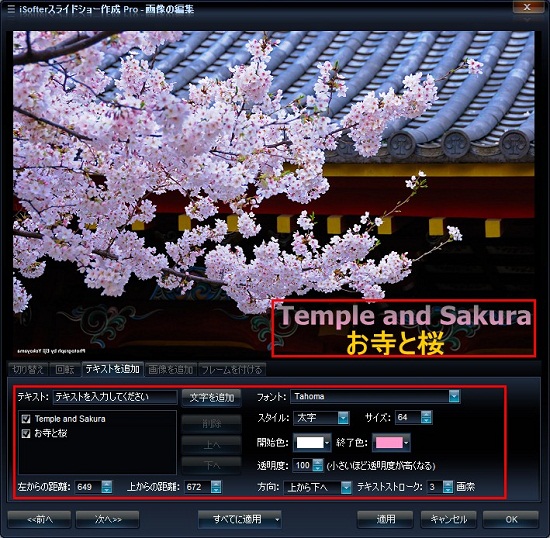
「画像を追加」タグでは透かし画像を挿入することができます。
「画像の追加」をクリックすると画像を選択できます。 画像の表示位置やサイズの調整も可能です。
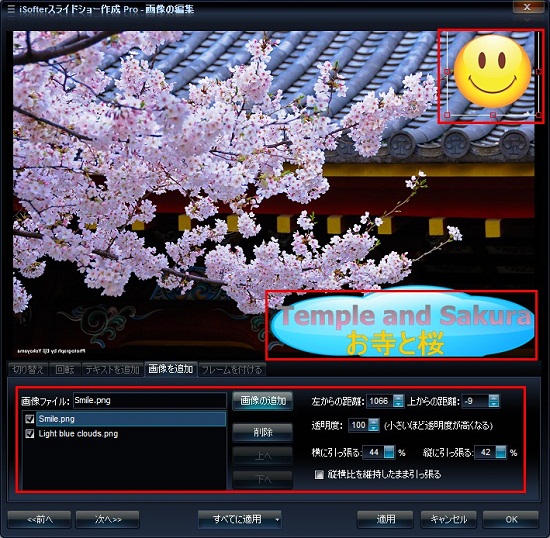
「フレーム機能を有効にする」にチェックを入れると画像にフレームをつけることができます。
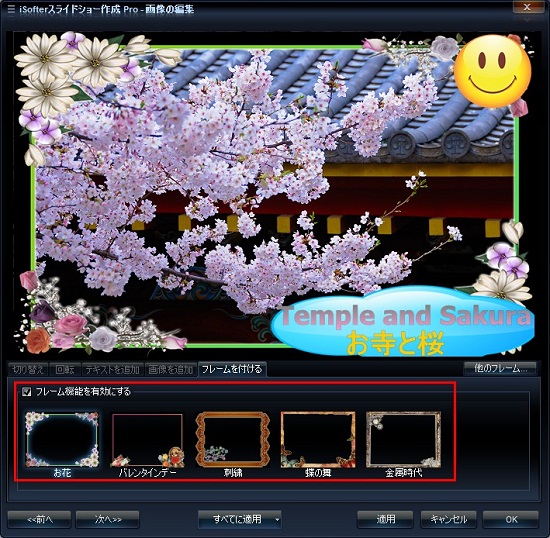
2.テンプレートの設定
「スタイル」ボタンをクリックするとテンプレート設定ウィンドウが表示されます。
テンプレートを選択するだけで画像表示モードや切り替え効果を設定できます。
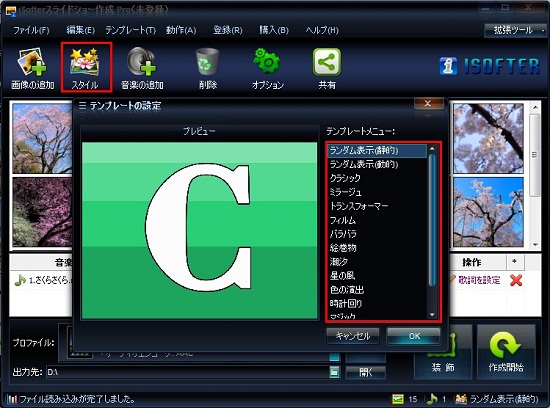
3.歌詞の追加と設定
「音楽の追加」をクリックしてBGMを追加した後、「歌詞を追加」をクリックして音楽と対応する歌詞ファイルを追加します。
「歌詞の設定」ウィンドウで歌詞をプレビューや調整することができます。
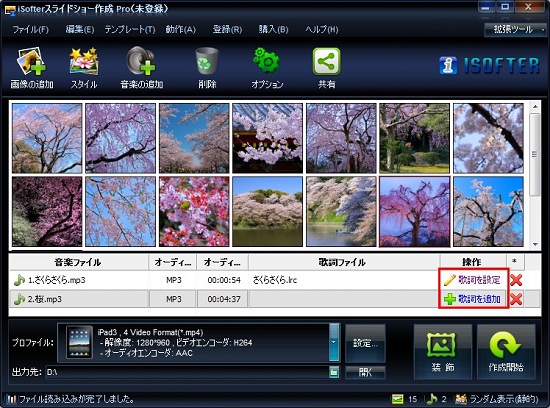
歌詞の追加と作成-「歌詞の設定」ウィンドウで「追加」をクリックしてBGMと対応する歌詞ファイルを追加します。
既存の歌詞ファイルがない場合は、「歌詞を作成」をクリックすれば内蔵の「LRC同期歌詞メーカー」を起動させ歌詞ファイルを作成できます。
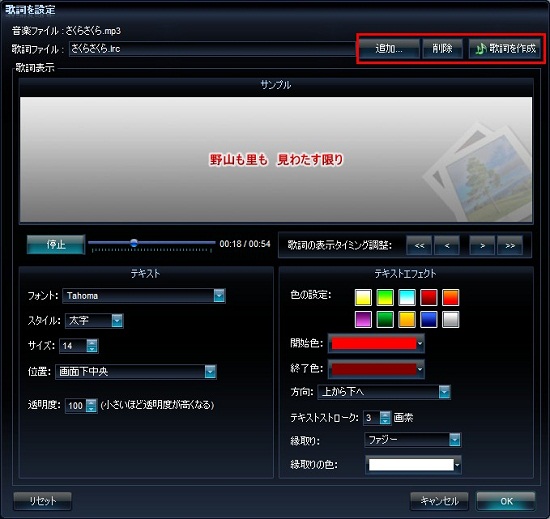
歌詞のプレビューと調整-「プレビュー」ボタンをクリックすると、音楽の再生に合わせて歌詞がプレビューウィンドウに表示されます。
プレビューする際歌詞のフォント、サイズ、色、透明度などを調整できます。音楽の再生と歌詞の表示が同期していない場合は、「歌詞の表示タイミング調整」で微調整し歌詞と音楽を同期させます。
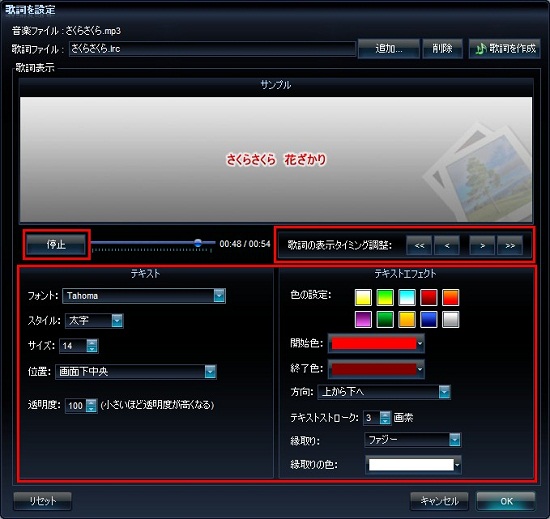
4.出力形式と出力先の設定
「プロファイル」ドロップダウンリストから用途に合わせて一つの動画形式を選択して出力形式に設定します。
「出力先」の右側の「フォルダ」ボタンをクリックすれば作成したムービを保存するフォルダを設定できます。
「開く」ボタンをクリックすると出力先フォルダを開くことができます。
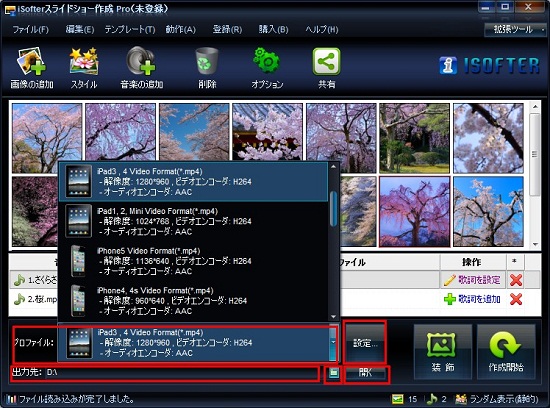
「設定」ボタンをクリックすれば解像度、フレームレートやエンコーダなどを設定できます。
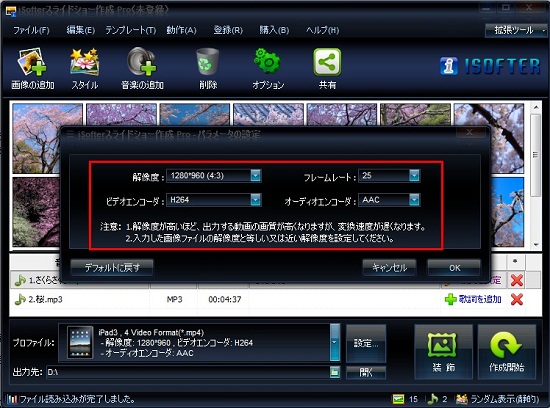
5.装飾
「装飾」ボタンをクリックすると「その他の出力設定」のウィンドウが開きます。
オープニング、エンディング、背景、フレーム、ウォーターマークなどエフェクトを追加できます。
オープニング&エンディング
「オープニングを付ける」や「エンディングを付ける」にチェックを入れます。「選択」ボタンをクリックして画像を選択します。
オープニングの表示時間も設定できます。
また「オープニングから音楽を再生」にチェック入れれば、オープニングから音楽が再生するようになります。
チェックを入れなければオープニング表示が終わり本編から音楽が再生することになります。
「画像を編集」ボタンをクリックしてオープニング画像に文字やフレームを付けるなど編集することができます。
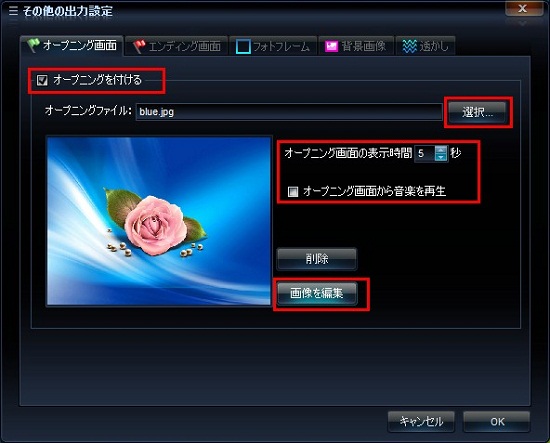
フレームの追加
「フレームを追加」にチェックを入れ、「選択」ボタンをクリックしてフレームファイルを選択します。
オープニングとエンディング以外ムービ全体がフレームを付けられるようになります。
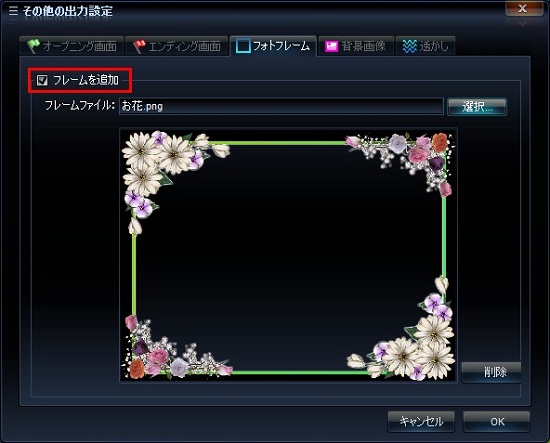
背景画像の設定
「背景画像を有効にする」にチェックを入れ、「選択」ボタンをクリックして画像ファイルを選択します。
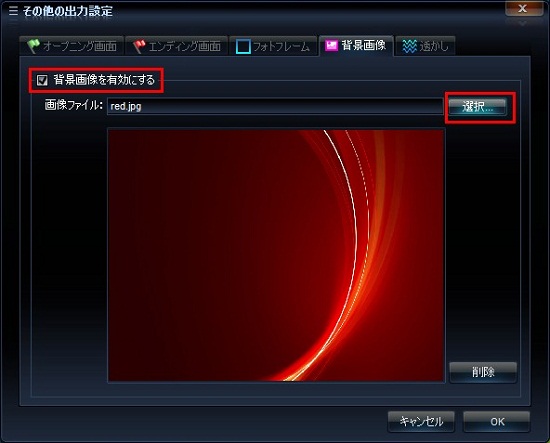
透かし文字の追加
文字を入力し「透かしを設定」をクリックすると透かし文字がムービーに追加されます。
文字のフォント、サイズ、色、表示位置、透明度などを自由に設定できます。

6.オプションの設定
「オプション」ボタンをクリックすると各デフォルト設定をカスタマイズすることができます。
「作成完了後のPC動作」をデフォルトの「出力先フォルダを開く」から「終了」、「シャットダウン」、「休止状態」などに変更できます。
「出力先フォルダ」もデフォルト設定から自分がよく使うフォルダに変更して作成したムービを保存することができます。
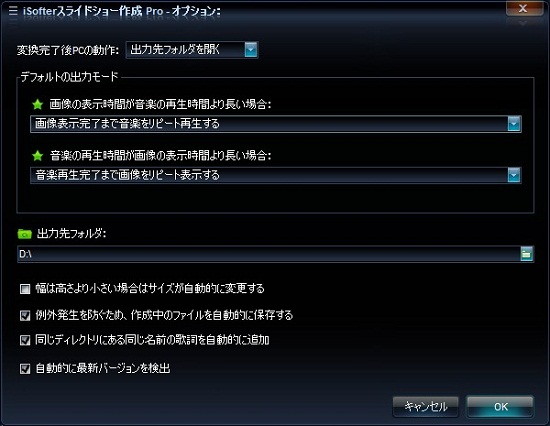
以上の操作で歌詞付きのフォートムービーを作成することができます。