
【2024年最新】DVDから音声を抽出する方法
ここでは、DVDから音声を抽出する方法をご紹介します。
ライブDVDは持っているけれど、なかなかじっくり見る時間がなく、そんなDVDから音声だけ取り出してPCや携帯オーディオに入れたい方が少なくないです。
やり方も非常に簡単で、「iSofter DVD 変換」というDVDリッピングソフトを使えば、シンプルな操作でDVDから音声抽出してMP3、WAV、AIFF、M4Aなどの音声ファイルに変換することができます。
また、iSofter DVD 変換にはチャプタごとに変換する機能があるので、1曲ずつきれいに取り出せるため、1曲ずつチャプタが分けられているライブDVDからの音声抽出に最適なツールです。
1.おすすめのDVD リッピングソフト
DVDから音声を抽出するには、「iSofter DVD 変換」というDVDリッピングソフトを使用します。
「iSofter DVD 変換」はDVDをMP4、AVI、WMV、FLV、MOV、3GPなどの動画形式に変換したり、直接DVDをiPad、iPhone、iPod、PSP、Androidスマホやタブレットなどデバイスで再生できる動画に変換したりできるのだけでなく、DVDから音声を抽出し、MP3などの音声ファイルに変換することも可能です。
また、iSofter DVD 変換には結合、分割、カットの動画編集機能も付き、DVDから音声を抽出する際、お気に入りの部分だけの音声を抽出したり、複数のシーンを結合してから音声を抽出したりすることができます。
独自のアルゴリズムを搭載することにより、マルチコアCPU、マルチスレッド、バッチ処理に対応し、DVDから音声を抽出することが短時間に完了できます。ユーザーインターフェイスが分かりやすく、初心者でも3ステップの簡単な操作でDVDから音声を抽出することができます。まずは下記リンクから無料体験版をダウンロードします。
DVD 変換ソフト無料体験版ダウンロード:iSofter DVD 変換
2.初心者も簡単!DVDから音声を抽出する方法:
Step1:「iSofter DVD 変換」をダウンロード
まずは、上記のダウンロードリンクより、「iSofter DVD 変換」無料版をダウンロードしてインストールします。
インストール完了した後、ディスクトップに生成されたアイコンをダブルクリックして起動させます。
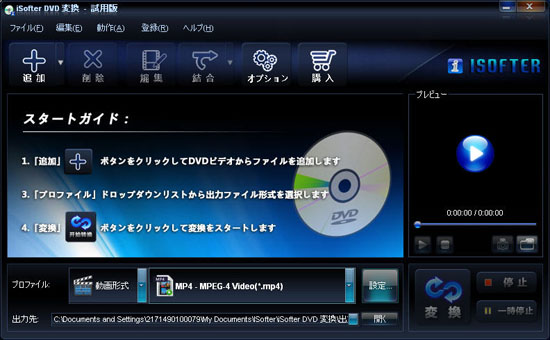
Step2:DVDを挿入
ドライブにDVDを挿入します。「追加」→「DVDドライブを選択」をクッリクして音声抽出したいDVDを読み込みます。
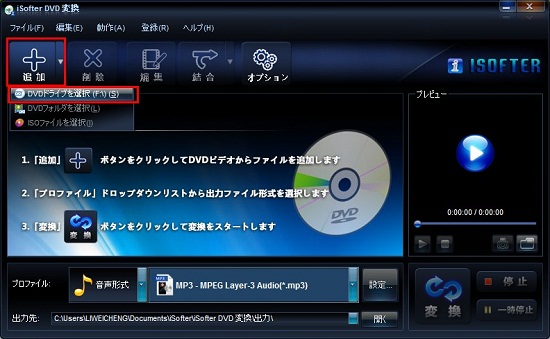
Step3:出力形式を設定
読み込んだDVDデータをクリックして選びます。「プロファイル」ドロップダウンリストの「音声形式」から音声形式を選択します。
DVDから抽出した音声をMP3、WMA、AIFF、WAV、M4Aなどの音声形式で保存できます。
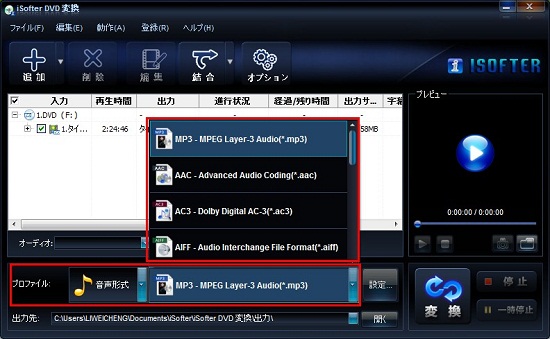
Step4:DVDから音声を抽出する
「変換」ボタンをクリックするとDVDから音声抽出され、先ほど設定した音声形式に変換されます。
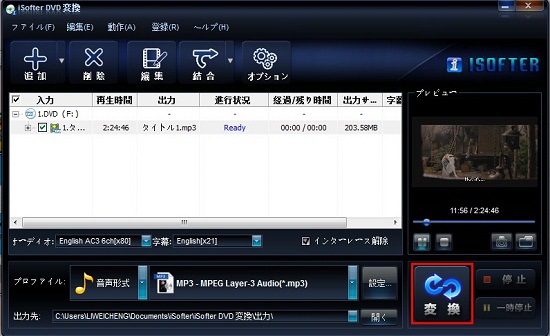
以上の手順で、DVDから音声を抽出することができます。DVDから抽出した音声をパソコンで再生したり、
ウォークマン、iPodなど携帯オーディオ入れて楽しんだりすることができます。
3.お気に入りのDVDの一部だけから音声を抽出する方法
DVD全編ではなく、お気に入りのシーンだけから音声を抽出する時もあります。iSofter DVD 変換というソフトには「カット」という編集機能が付いているため、DVDからお好みの部分だけを切り出して音声を抽出することができます。「結合」の編集機能で、お気に入りの複数のシーンを結合してから、音声を抽出ことも可能です。
ソフトウエアをダウンロードしてから、DVDを追加します。そして、「編集」ボタンをクリックし編集ウィンドウを開きます。
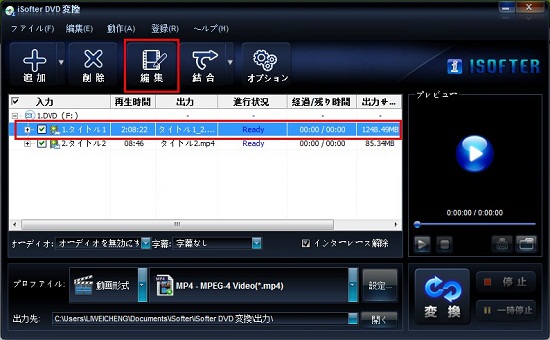
開始時間と終了時間を入力し「追加」ボタンを押せば、欲しい部分を切り出すことができます。
矢印をドラッグ&ドロップするだけで開始時間と終了時間を設定することもできます。
必要な部分を切り出した後、「完了」ボタンをクリックします。
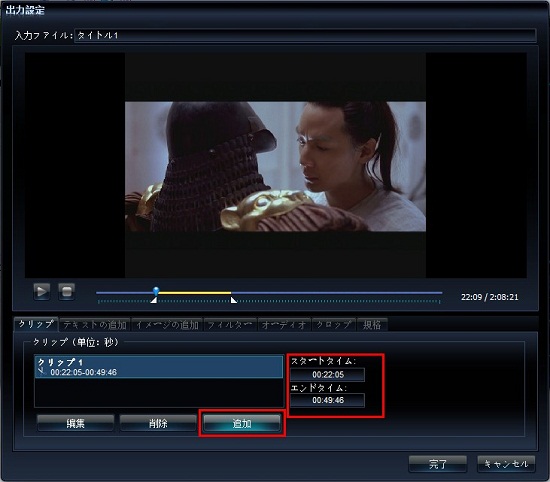
最終更新日:2024年11月24日

