通勤通学の電車でお気に入りのDVDをiPadで見たいのではないでしょうか?ここでは、DVDをiPadに取り込み再生する方法をご紹介します。
初心者でも簡単な操作でDVDをiPadに取り込み、お気に入りのDVDをiPadで再生することができます。
DVDをiPadに取り込むには、まずはDVDから動画を取り出してiPadで再生できる形式に変換します。その後、変換できたDVD動画をiTunes経由でiPadに取り込みすることにします。
今回は「iSofter DVD iPad 変換」というソフトを使って、DVDをiPad用動画に変換します。独自のアルゴリズムを搭載し、マルチコアCPU、マルチスレッド、バッチ処理に対応できるため、高速高画質のDVD変換を実現しています。DVDをiPad用に変換できるほか、音声抽出、カット、結合、映像回転、透かしや文字の挿入など多彩な編集機能も搭載されます。
DVDの音声だけを取り出してiPadに入れたり、DVDからお気に入りのシーンだけを切り出してiPadに入れたりすることもできます。DVDをiPadに取り込み、ライブや英会話のDVDの音声をiPadに入れたい、iPadでDVDを見たい方にお勧めです。
また、別のソフトでDVD変換時間が長すぎたり、変換した後の画質が劣化したりすることがありましたら、ぜひiSofter DVD iPad変換をお試しください。下記のリンクをクリックすると、無料体験版をダウンロードできます。
DVD iPad取り込み無料体験版ダウンロード:iSofter DVD iPad 変換
STEP1:DVDをiPad用の動画に変換する
ソフトのダウンロード
まず「iSofter DVD iPad 変換」をダウンロードします。
インストールが完了後、デスクトップにあるアイコンをダブルクリックして起動します。

DVDディスクを挿入する
iPadに取り込みたいDVDをドライブに挿入ます。ツールバーにある「追加」ボタンをクリックしてDVDビデオを追加します。

出力ファイル形式を選択する
iPadに取り込みたいDVDビデオを選択し、「プロファイル」ドロップダウンボタンをクリックして希望するiPad用形式を出力ファイル形式に設定します。初代iPadから最新モデルの第四世代iPad、iPad Air、iPad miniのすべて機種に対応しますので、直接対応の機種を選択してください。
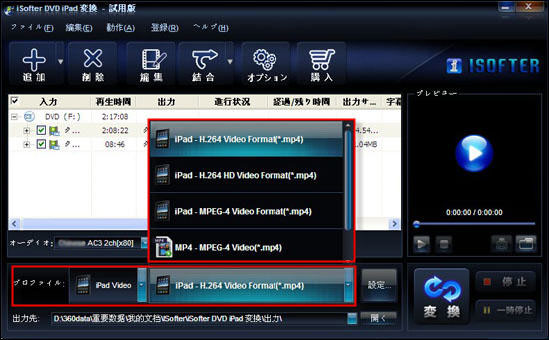
保存先を設定する
「出力先」右側にあるボタンをクリックし、DVDから変換したiPad用動画を保存するフォルダを指定します。
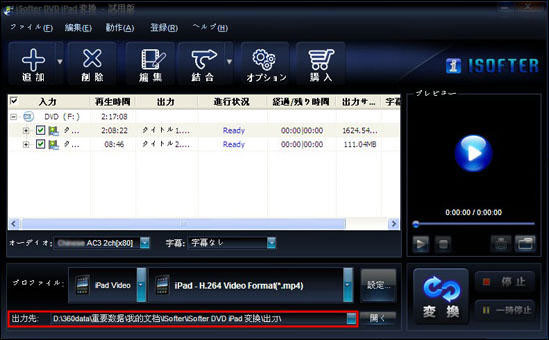
DVDをiPad用に変換開始
以上設定完了しましたら、「変換」ボタンをクリックしてDVDをiPad用に変換します。
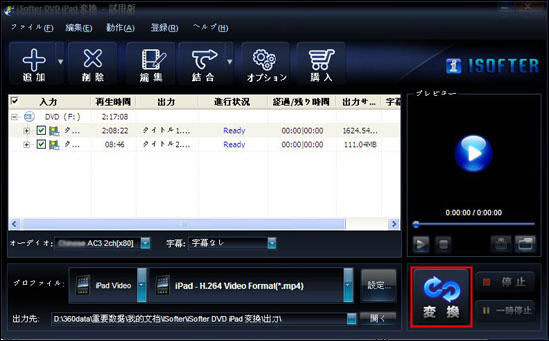
以上、DVDをiPad用に変換しましたが、次は変換した動画をiTunes経由でiPadに入れる作業に移します。
STEP2:変換したiPad用の動画をiTunesに入れる
DVDをiPad用に変換した後、iTunesを起動します。
変換後の動画をD&DでiTunesの「ムービー」に入れるか又は「ファイル」→「ファイルをライブラリーに追加」をクリックして入れます。
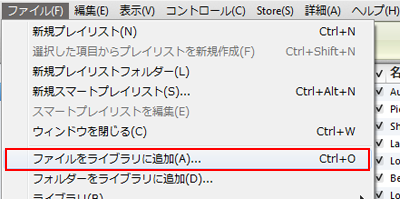
Step3:DVD動画をiPadに取り込む
iTunesに入れた動画を選択し、「適用」ボタンをクリックするとiPadと同期されます。
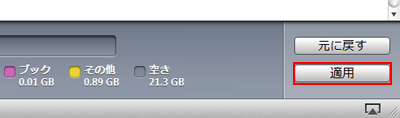
以上の操作でDVDをiPadに取り込み、いつでもどこでもDVDをiPadで再生して見れるようになります。
出張先や移動中の電車で時間つぶしにぜひご活用してください。
DVD全編ではなく、お気に入りのシーンだけを切り出してiPadに入れたい時がありますね。iSofter DVD iPad変換というソフトにカットという編集機能が付きます。DVDからお好みの部分だけを切り出してiPad用に変換することができます。
上で紹介したSTEP1とSTEP2と同様、ソフトウエアをダウンロードしてから、DVDを追加します。そして、「編集」ボタンをクリックし編集ウィンドウを開きます。
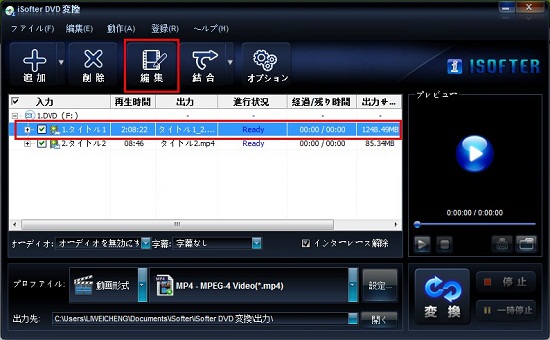
開始時間と終了時間を入力し「追加」ボタンを押せば、欲しい部分を切り出すことができます。
矢印をドラッグ&ドロップするだけで開始時間と終了時間を設定することもできます。
必要な部分を切り出した後、「完了」ボタンをクリックします。
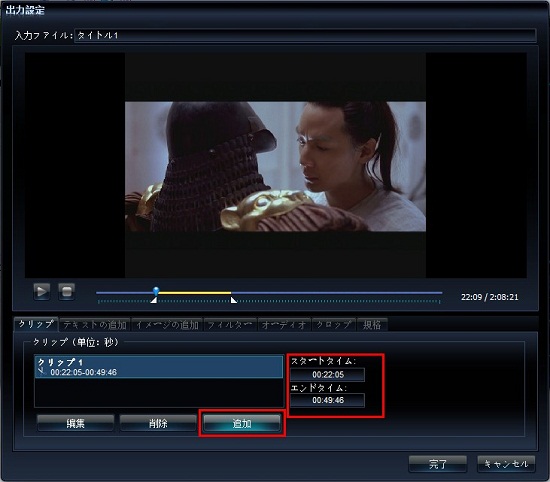
必要な部分を切り出した後、「完了」ボタンをクリックします。
「プロファイル」から出力形式を選択し、「変換」ボタンをクリックします。切り出した部分だけがiPad用に変換されます。iPad用に変換した後、上で紹介した手順で変換後の動画をiPadに入れてください。
上でDVD動画をiPadに取り込み再生する方法を紹介しました。英会話教材やライブなどのDVDから音声だけをiPadに取り込みたい時があります。次はDVDから音声を抽出してiPadに取り込みする方法をご紹介します。
STEP1:DVDから音声を取り出す
上と同じように、iSofter DVD iPad変換というソフトをダウンロードしてインストールします。そして、DVDもパソコンのドライブに挿入し、ソフトで読み込みます。次は「プロファイル」ドロップダウンリストから出力形式を選択します。 今回はDVDの音声をiPadに入れるので、出力形式を音声形式にします。
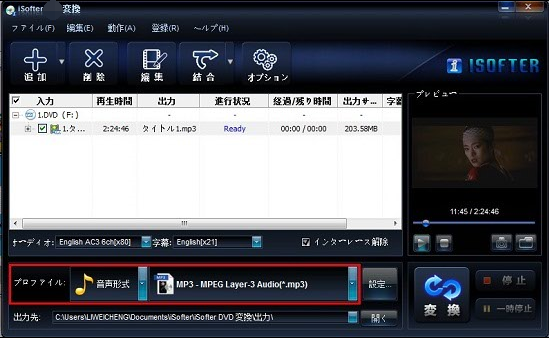
出力形式を設定した後、「変換」ボタンをクリックします。
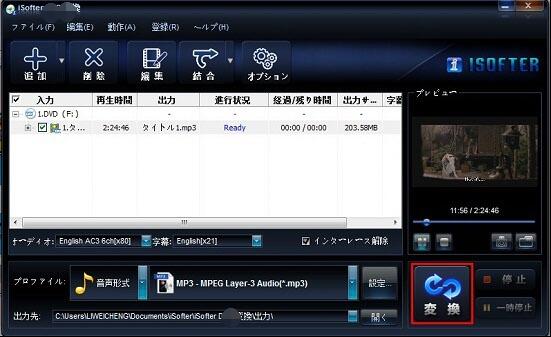
後は変換完了するまで待ちます。DVDを動画に変換することに比べて、音声のほうが容量がずっと小さいので、 音声だけを抽出するほうが短時間で完了することができます。
変換完了した後、変換できた音声をiPadに取り込む作業に入ります。
STEP2:DVDの音声をiPadに取り込み
1.DVD音声をiTunesに取り込む パソコンでiTunesを起動します。DVDから取り出した音声ファイルを直接iTunesにドラッグアンドドロップします。
また「ファイル」→「ファイルをライブラリに追加」を選択して、先程DVDから取り出した音声ファイルを指定します。 追加した音声ファイルは"ミュージック"ライブラリに追加されます。
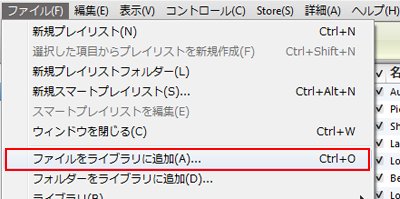
2.iTunesとiPadの音楽・曲を同期(転送)する
iPadをパソコンと接続します。
iTunes画面に表示される「iPad」アイコンをクリックします。左側の「ミュージック」を選択します。
「音楽を同期」にチェックします。iTunesのミュージックライブラリ内の音楽全てを転送する場合は、「ミュージックライブラリ全体」にもチェックします。
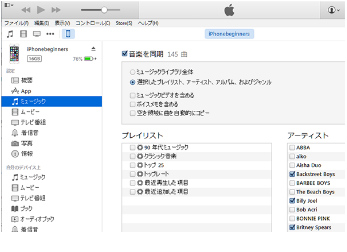
画面右下の「適用」ボタンをクリックします。「適用」クリックした後、iPadとiTunesの同期が開始され、音楽が転送されます。

iPadへ転送した音楽は、iPadの「ミュージック」アプリ内から選択し、再生できます。
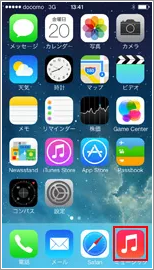
以上の操作でライブや英会話のDVDから音声だけを取り出してiPadに取り込み再生することができます。
通勤通学の電車なかでも、旅行や出張などの外出先でもいつでもどこでもiPadでお気に入りの音楽を楽しめます。
次はiSofter DVD iPhone変換に搭載されるカット、結合、映像の回転など多彩な編集機能の使い方について説明します。
1:出力パラメーターの設定
DVDをiPad用動画に変換する前に、ビデオの解像度、フレームレート、ビットレート、コーデック及びオーディオのサンプルレート、チャンネル、ビットレート、コーデックなどパラメーターを設定することができます。出力パラメーターを設定したい場合は、「プロファイル」右側にある「設定」ボタンをクリックしてくだい。
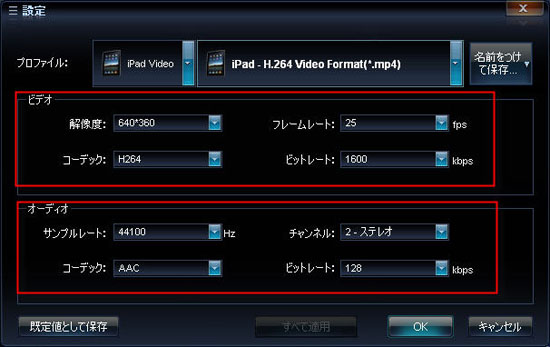
2:DVDタイトル又はチャプターの結合
DVDタイトル又はチャプター結合したい場合は、結合したいDVDタイトル又はチャプターを選択し、「結合」ドロップダウンリストから「選択したファイルを結合」をクリックしてくだい。すべてのファイルを結合したい場合は、「すべてのファイルを結合」をクリックしてくだい。
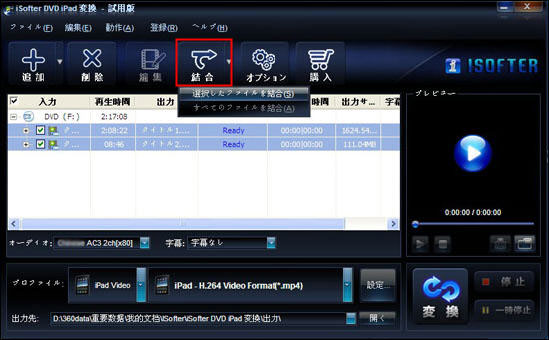
3:DVDビデオの編集
DVDをiPad用ファイルに変換する前にDVDを編集したい場合は、ツールバーにある「編集」ボタンをクリックしてください。DVDビデオのクリップ、クロップ、結合、色調補正、明るさ調整、回転 / 反転、テキスト/ 画像の挿入など編集機能が付いています。
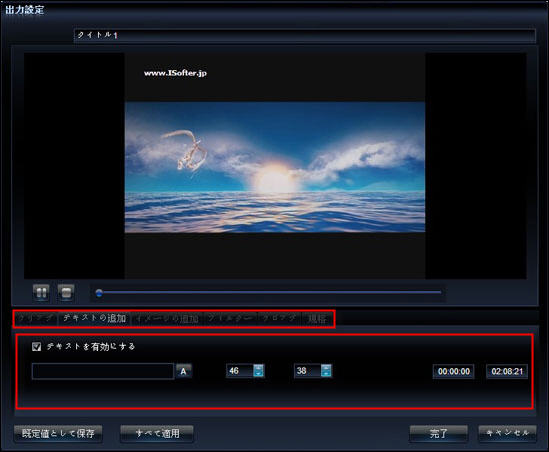
最終更新日:2024年1月2日